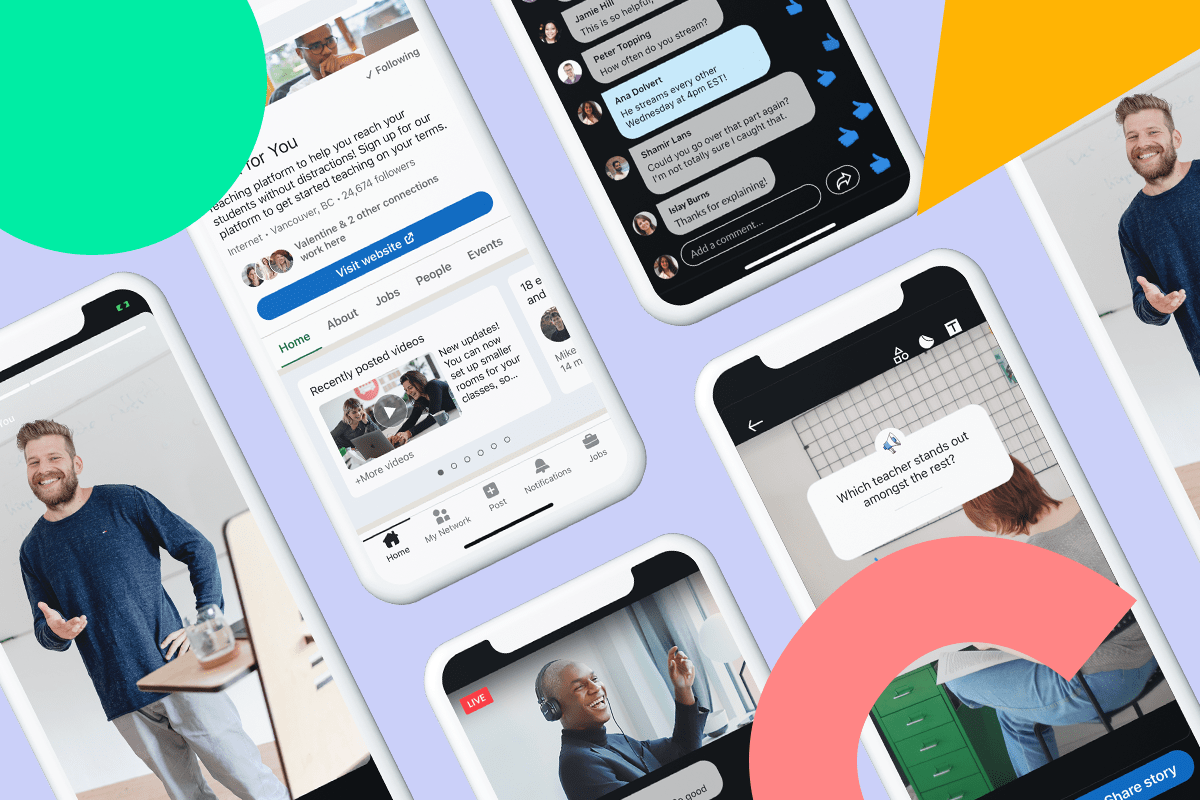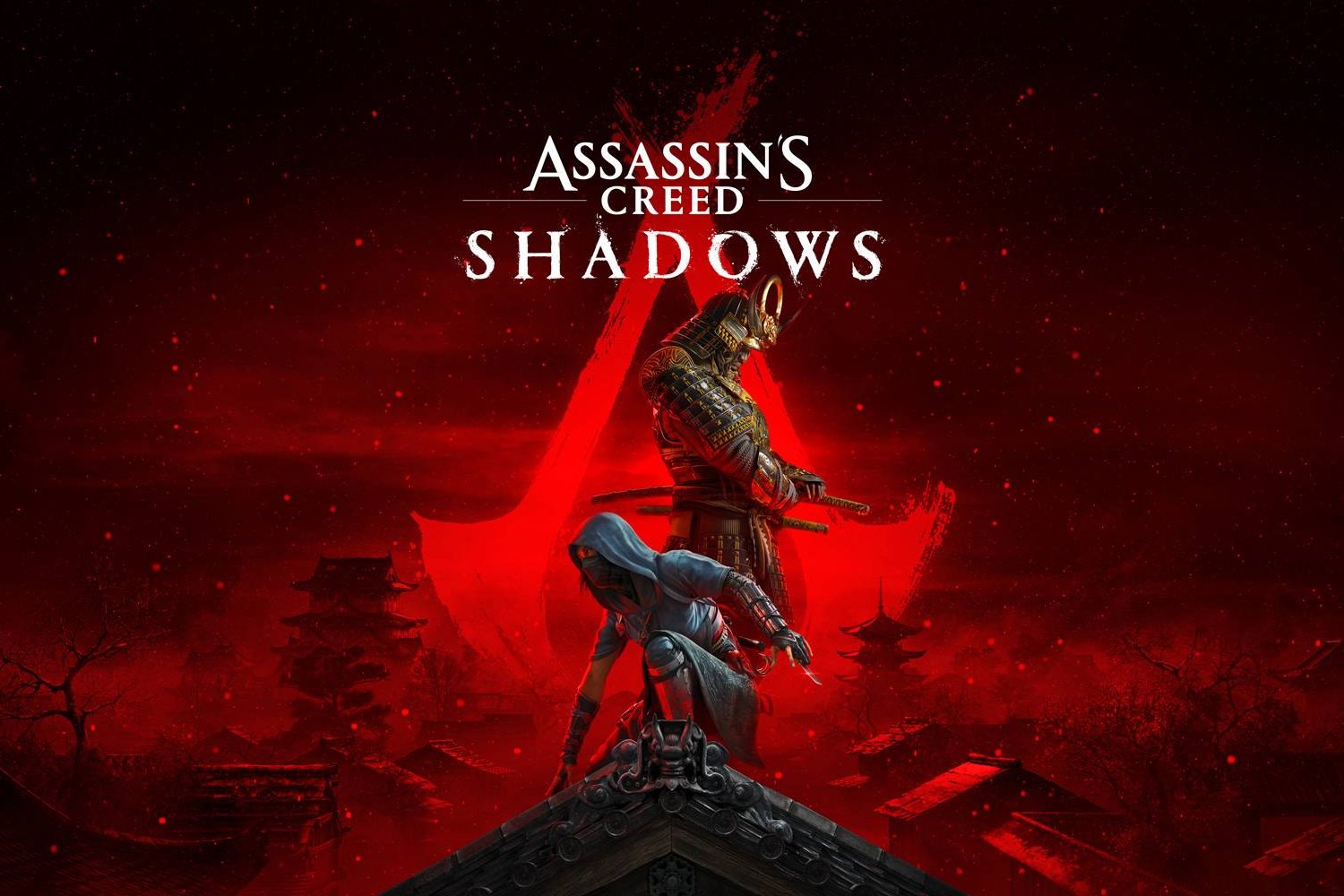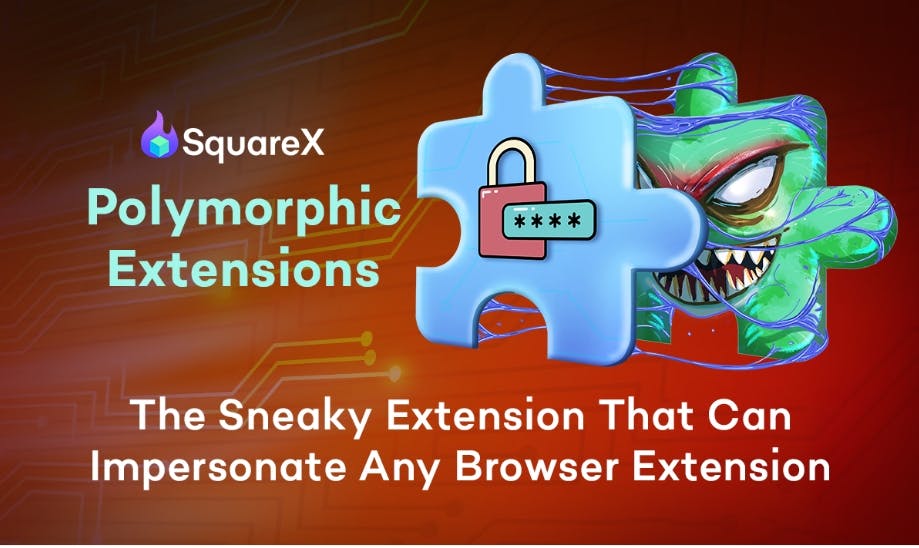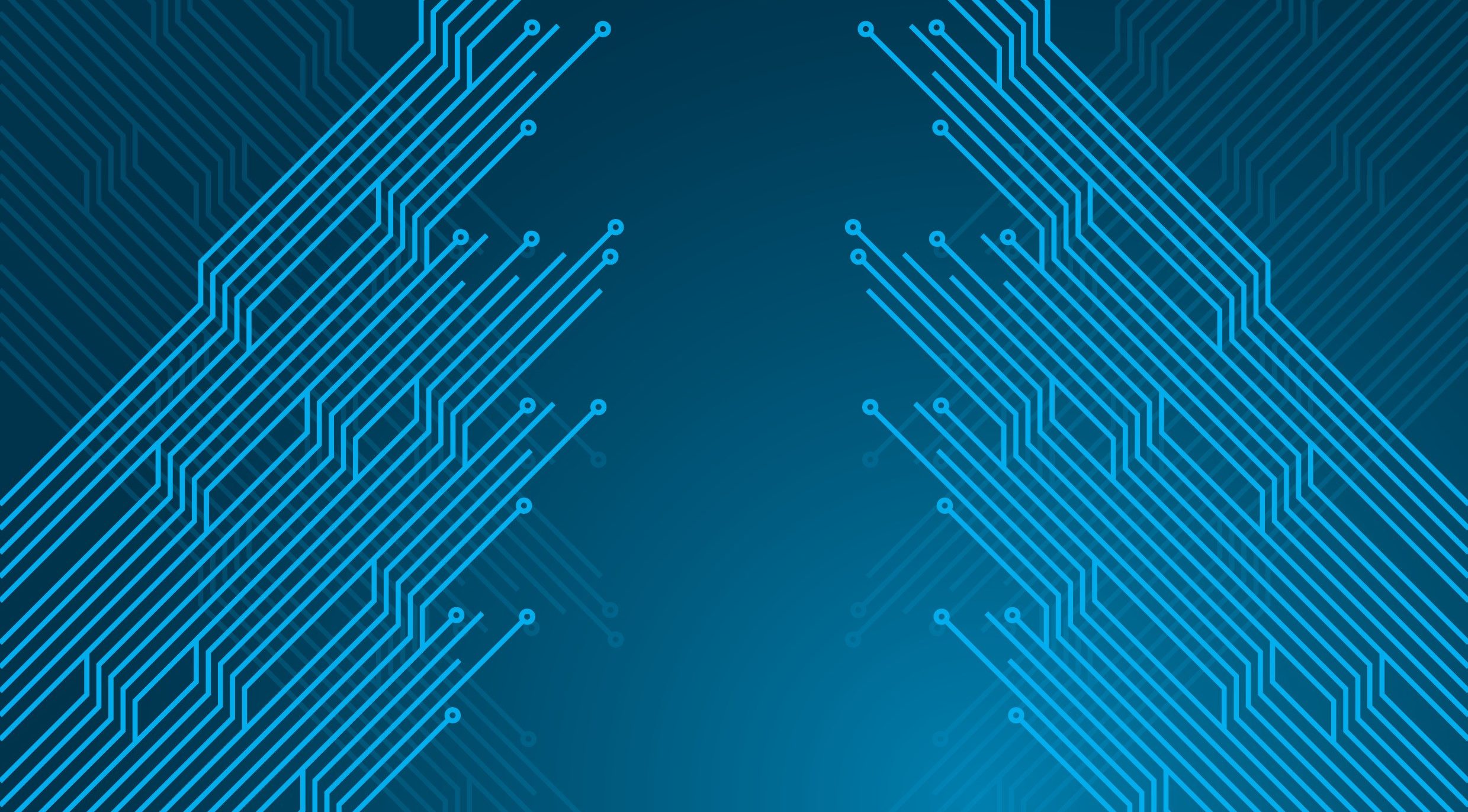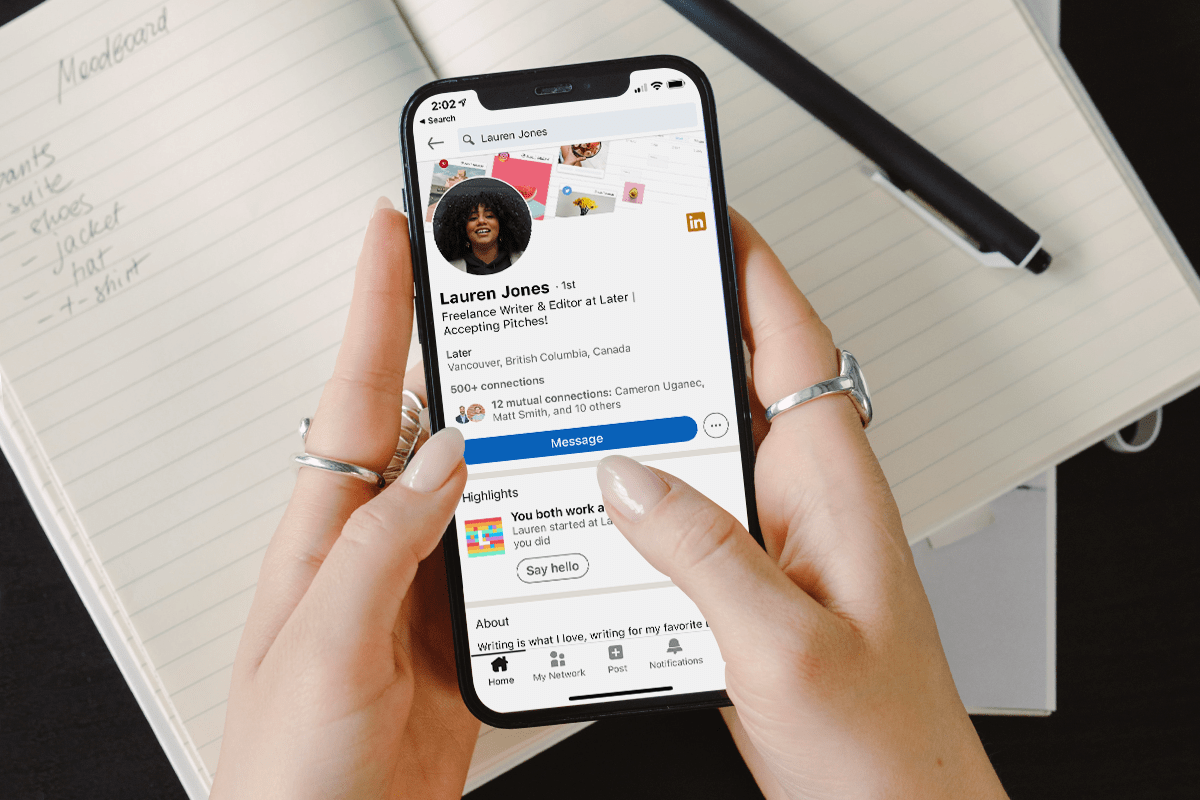Ever feel like your Google Docs document has a mind of its own?
You know—those moments when you’re cruising through your essay or report, and suddenly, an unwanted page break appears, ruining your layout and flow.
These page breaks might be accidental or inserted due to an image, a table, or other formatting quirks. Either way, they turn an otherwise seamless document into a formatting nightmare.
Fortunately, knowing how to remove a page break in Google Docs is pretty straightforward. Let’s go step by step and bring your formatting back to life with simple Google Docs hacks.
How to Remove a Page Break in Google Docs
⏰ 60-Second Summary
- Google Docs is great for simple, real-time collaboration but can struggle with advanced formatting and large, complex documents
- Removing unwanted page breaks in Google Docs is easy. Double-click the break or switch to pageless mode for a smooth, uninterrupted layout
- Pageless mode offers flexibility, but certain elements like headers, footers, and tables may not work as well
- If you face issues with hidden page breaks, use the ‘Show non-printing characters’ option, adjust line spacing, fix margins, or delete section breaks
- While Google Docs is perfect for basic needs, it has limitations in advanced formatting, extensive collaboration, and security
- Docs, on the other hand, directly connects with workflows, making it a more powerful choice for teams and those managing complex projects
How to Remove a Page Break in Google Docs
The next time your formatting goes haywire on Google Docs, take a deep breath, calm those frayed nerves, and follow these simple solutions:
Double-click to remove a page break
This is the easiest way to get rid of difficult page breaks, especially when you’re in a hurry.
- Locate the page break position in your Google document
- Double-click on the break
This merges the pages into one page but leaves a dotted line indicating where the break was.

But what if you want to eliminate the unnecessary dotted line? You’ve got an option for that, too!
👀 Did You Know? Before Google Docs became the powerhouse of document collaboration software, it started as a humble tool called Writely. In 2006, Google acquired Writerly, a web-based word processor developed by Upstartle, a small startup.
At the time, Writely was a revolutionary concept. It allowed users to create, edit, and share documents entirely online. When Google took over, it merged Writely’s innovative features with its ecosystem, laying the foundation for what we now know as Google Docs.
Switch to pageless mode
Pageless mode eliminates the constraints of traditional pages by providing a customizable and uninterrupted layout. You can switch to pageless mode in two ways.
Option 1
- Go to File and click Page Setup


- Select the Pageless tab
- You can also change the background color here for a customized look
- Click Ok


Option 2
Go to Format and click Switch to Pageless Format.


You can also adjust the width of your pageless document.
Go to View, click Text width, and choose between Narrow, Medium, Wide, and Full.


If you’ve ever tried cramming large tables, images, or detailed outlines into a traditional layout, you know how frustrating it can be. Pageless mode provides a broader space, allowing horizontal scrolling for better data visualization.


However, if you have a table stretched across the document in pageless mode, it will be cut shorter when you switch back to pages mode.


While the pageless mode offers flexibility, certain elements like headers, footers, columns, watermarks, and footnotes disappear. But there’s nothing to worry about. Switching back to the page format restores them.
💡Pro Tip: Before switching from Pageless to Pages mode, assess whether the table will be printed or shared in PDF format. Pageless mode is perfect if it’s meant for online collaboration or viewing. But if the document is to be printed, adjust the width and margins accordingly.
How to turn off pageless mode in Google Docs
Switching back to the pages format is just as easy.
Option 1
- Again, go to File and click Page Setup
- Select the Pages tab
- Click Ok to restore the standard layout


Option 2
- Go to Format and click Switch to Pages Format


Once you’ve switched back, review all your tables and images again for any lost content.
Other troubleshooting methods to get rid of page breaks
Page breaks in Google Docs can sometimes be challenging to navigate or eliminate. Here are some solutions for these pesky lingering troublemakers:
🛠️ Check for hidden breaks
Has your cat ever stepped on your keyboard, and the words are suddenly six pages apart? In such cases, use the View menu to enable the option to ‘Show non-printing characters.’ This displays paragraph marks, breaks, and other hidden formatting elements.
🛠️ Adjust line spacing
Excessive line spacing or paragraph spacing can push text to the next page. Select the paragraph, go to Format, click Line & Paragraph Spacing, and set it to a standard value like 1.15.
🛠️ Fix margins
Misaligned margins can cause breaks. To avoid formatting issues, go to File, click Page setup, and adjust the top, bottom, left, and right margins.
🛠️ Hide section breaks
A section break on the same page or in the next section can mimic a page break. Scroll to the break, click on it, and press the backspace or delete keys.
🛠️ Switch between print and web layouts
Sometimes, the issue is only visible in particular views. Switch between print layout and pageless view to identify and resolve formatting issues.
💡Pro Tip: Check your document outline a few times for any unexpected breaks that might disrupt your flow.
Limitations of Using Google Docs
Google Docs is widely appreciated for being a simple team collaboration tool. However, like any tool, it has limitations that may not suit every use case. Let’s explore some of these shortcomings.
❗️Formatting options
Google Docs is great for drafting simple text documents but falls short regarding advanced formatting tools. For example, while you can change margins and apply basic text styles, options like custom text wrapping or dynamic headers and footers are either limited or non-existent.
❗️Table features
Tables in Google Docs are minimal. They have restricted options for customizing cell space or applying complex styles. This can be frustrating for users handling larger datasets or intricate table layouts.
❗️Collaboration challenges
While real-time editing is a highlight, it can also lead to accidental overwrites or confusion when multiple users work simultaneously. For instance, two team members might edit the same paragraph, leading to confusion or the loss of important information.
❗️Limited compatibility with non-Google files
While Google Docs supports importing and exporting common formats like Microsoft Word and PDF, its compatibility isn’t always seamless. Converting documents can lead to formatting errors, such as misplaced tables, broken images, or inconsistent font styles.
❗️Security concerns
Being cloud-based, Google Docs relies heavily on internet security. Unauthorized access, phishing attempts, or weak passwords can expose sensitive documents, especially in shared environments
Google Docs might be perfect for you if you are looking for simplicity and small-scale collaboration. However, these drawbacks highlight the need for a Google Docs alternative for businesses and teams managing complex projects—a more versatile tool like .
Create Pages and Documents with
is the everything app for work, designed to revolutionize content creation, management, and collaboration. Its assorted features make it highly versatile, especially for creating and managing content of all kinds.
Create highly customizable docs effortlessly
Docs makes creating visually appealing documents—such as wikis, knowledge bases, or detailed project plans—a breeze.
And the kicker? You can connect your docs directly to your workflows. That means no more switching between tools. Brainstorm, document ideas, and assign tasks, all in one place.


Docs allows you to add pages, formatting, and documents to your content workflow in a few clicks. Want to boost your productivity even further? With Docs, you can:
- Update documents in real time, tag your team for feedback, and turn ideas into trackable tasks, keeping document version control in check
- Got files in Google Docs or Microsoft Office? No problem! lets you sync or import them seamlessly
- Update project statuses, assign tasks and subtasks, or even add widgets directly in your document editor. Don’t forget about tracking them in real time. Talk about a time-saver!
- Got processes/content you use often? Save them as templates and skip reworking them every time


Share your work without worrying about security
Sharing your documents shouldn’t feel like a security gamble, right? Docs makes it easy to share your docs securely and with full control over who can see or edit them.
The feature is great for:
- Controlling access for team members, guests, or the public
- Deciding who can edit, comment, or just view your docs
- Sharing links effortlessly while keeping sensitive info locked down


Whether it’s a confidential proposal or a collaborative project, ensures your data stays safe while keeping everyone in the loop.
Write smarter, not harder
Say hello to Brain, your personal AI writing assistant, editor, and idea generator.
This nifty little feature brings the power of AI into your content workflow, opening up a huge vista of possibilities to make content creation and management easier.
- Need a blog outline, email draft, or summary? Done in seconds!
- Check for typos and grammar issues automatically; no plugins required
- Brainstorm and refine ideas faster than ever
- Saving the best for last—summarize long documents or task updates by simply asking your assistant


By using AI for documentation and organizing your workflows, lets you focus on what you do best—creating content!
Formatting Made Easy With
If you are a professional, student, or small business looking for a basic, easy-to-use word processor, Google Docs might be the right choice for you.
But if you’re looking for an all-in-one solution to simplify your complex documentation and overall task management, is the tool you need.
is a one-stop solution for all your documentation needs. It can integrate content creation, project management, and collaboration while maintaining privacy.
Overcome the limitations of traditional document editors with . Don’t just create documents, but integrate them into your systems effortlessly. Make the smart choice—sign up for a free account today!


Everything you need to stay organized and get work done.