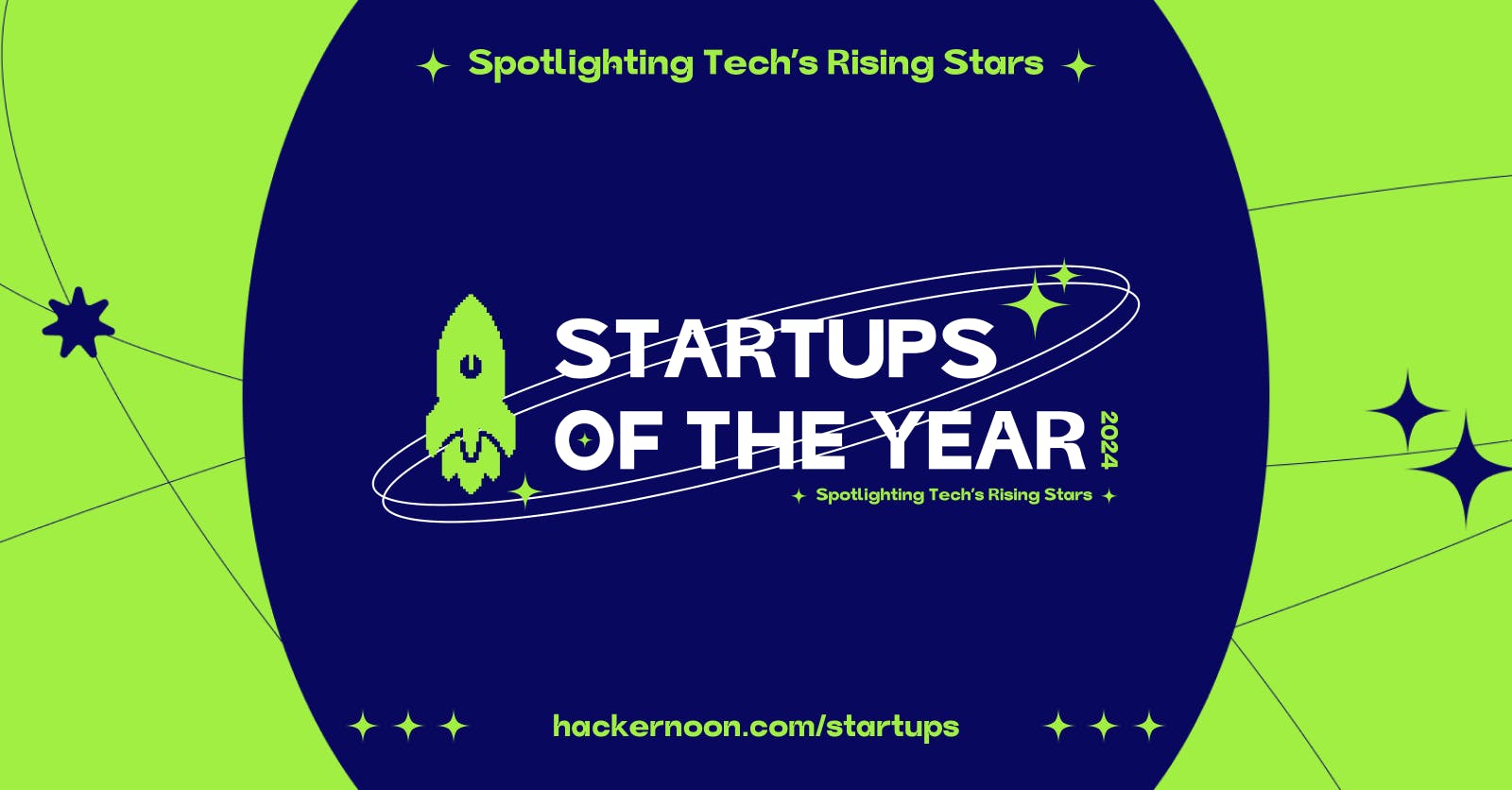You can do a lot with the click of a mouse, and even more with a right-click; edit a photo, copy and paste, unpin an app, print a document, reopen a closed web page, and more. But how do you do it from the trackpad on your MacBook? Modern Macs no longer have physical trackpad buttons to press, so it’s not so easy. You could buy a mouse for your Mac, or you can learn the functionality built right into macOS. Here’s what you need to know.
1. Control-Click With the Keyboard
In macOS, the equivalent of a right-click is called a secondary click, which involves holding down the Control button on your keyboard and using the trackpad (or a mouse) to click. You can Control-click an icon in the Dock to get an option to remove it, Control-click a file to see edit options, or Control-click a web page to have the option to reload.
2. Two-Finger Tap on the Trackpad
(Credit: PCMag / Apple)
You’ll probably need two hands to pull off the Control-click command, so if that’s too much of a hassle, there is an alternative. By default, you can click on the trackpad with two fingers to perform the same action as a Control-click. This functionality can be customized if you open System Settings > Trackpad and make sure Secondary click (the Control-click function) is enabled. If you have Tap to click enabled, you can right-click with a two-finger tap.
3. Click a Corner of the Trackpad

(Credit: PCMag / Apple)
If you don’t like the two-finger click option, you can set a corner of the trackpad as a designated right-click button. Go back to System Settings > Trackpad and open the Secondary click drop-down menu. This time, choose Click in Bottom Right Corner or Click in Bottom Left Corner. Now, instead of using the Control key or using two fingers, you can simply click the corner of the trackpad you chose and the right-click menu will appear.
The Best Cyber Monday Deals Right Now
*Deals are selected by our commerce team
3. Right-Click With Accessibility Options

(Credit: PCMag / Apple)
For those in need of a more accessible option, press Option + Command + F5 to open the Accessibility Options menu. You can click Mouse Keys, then use the Function + Control + I shortcut to open a right-click menu for whatever program you currently have selected.

(Credit: PCMag / Apple)
You can also click Enable Accessibility Keyboard to add a virtual keyboard to your screen. This way you can click Control on that keyboard and click with your mouse where you need the right-click menu.
Bonus: Force Click for More Options

(Credit: PCMag / Apple)
While this is not the same thing as a right-click, Apple’s Force Click feature is another way to get more functionality from a simple click. With Force Click, you can click firmly with one finger (or three) to look up text online, preview links, view files in Quick Look, add dates to Calendar, open App Expose, and more.
Recommended by Our Editors
To use Force click, you need a MacBook or MacBook Pro from 2015 or later, a MacBook Air from 2018 or later, or a compatible trackpad, such as the Magic Trackpad 2 and Magic Trackpad (USB-C). Set it up in System Settings > Trackpad and make sure Look up & data detectors and Force Click and haptic feedback are enabled.

(Credit: PCMag / Apple)
You can use the drop-down arrow under Look up to switch between using one finger or three fingers to perform a Force Click.
Apple Fan?
This newsletter may contain advertising, deals, or affiliate links. Subscribing to a newsletter indicates your consent to our Terms of Use and Privacy Policy. You may unsubscribe from the newsletters at any time.

About Jason Cohen
Senior Editor, Help & How To