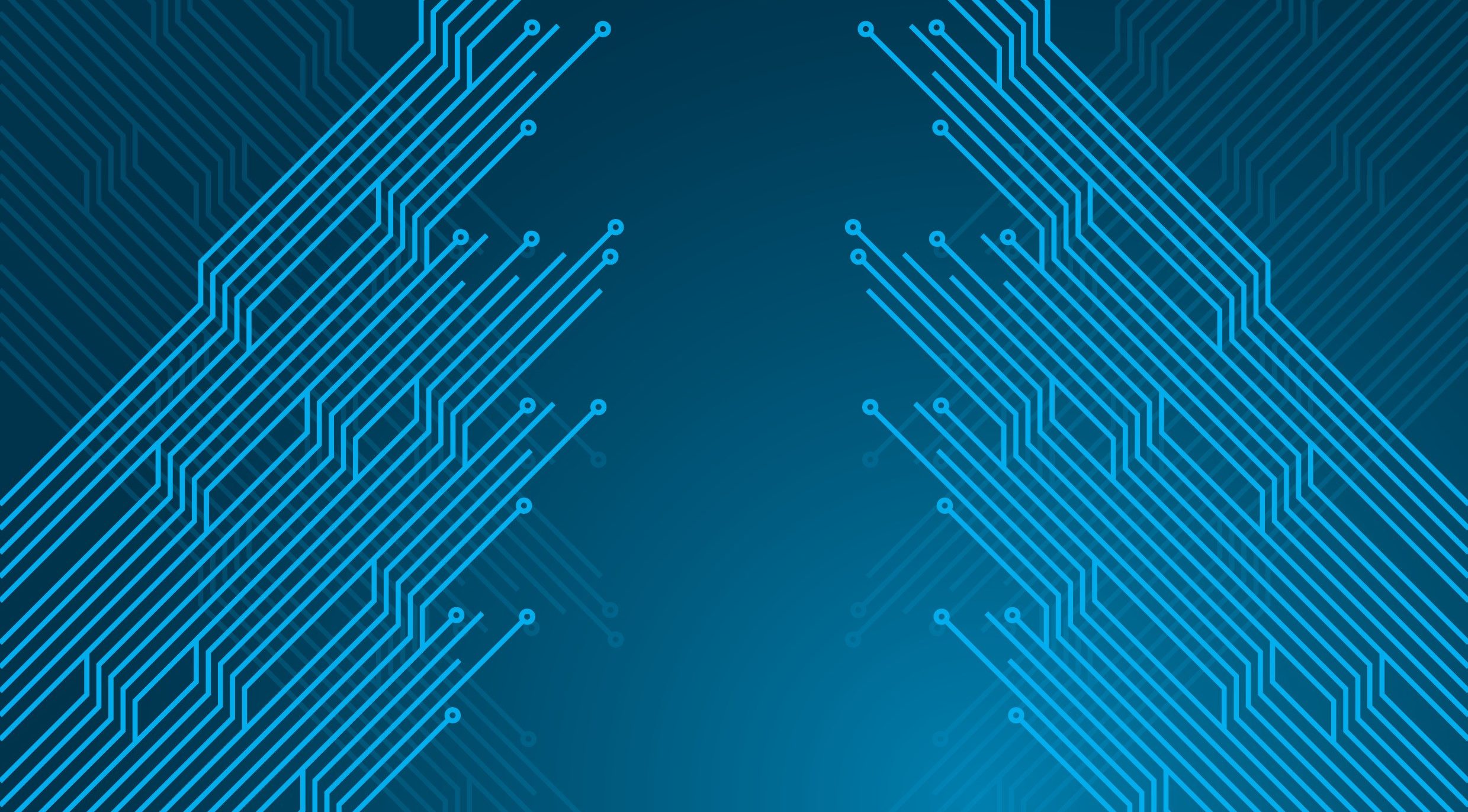You open your Google Doc, and something’s off. A section is missing, or worse, key details have changed. But no one remembers making the edit.
Before panic sets in, take a breath. Google Docs’ version history lets you see exactly what changed, who changed it, and when.
No more guesswork, no more lost content.
In this blog post, we’ll explore how to see edit history in Google Docs to ensure your documents stay in your control. 🎯
Spoiler alert: We’ll also introduce you to a better alternative that pairs well with Google apps!
How to See Edit History in Google Docs Easily
⏰ 60-Second Summary
Google Docs’ Version History feature helps track edits, restore previous versions, and improve collaboration by showing who made changes and when.
- Here’s why this feature matters:
- Restore previous versions to recover deleted content or revert accidental changes
- Track edits and see who modified the document and when
- Improve collaboration by keeping a clear record of contributions
- Save changes automatically so no work is lost
- Organize versions by naming key drafts for easy access
- Follow these steps to view the revision history in Google Docs:
- Open the document
- Click File > Version history > See version history
- Use Ctrl + Alt + Shift + H (Windows) or Cmd + Option + Shift + H (Mac)
- View timestamps, editor details, and highlighted changes
- Restore previous versions or copy sections as needed
- provides a smarter alternative with:
- Built-in version control for seamless tracking and recovery
- Task and workflow integration to link documents directly to projects
- Real-time collaboration with inline comments and assigned action items
- Advanced permissions for managing document access and edits
What Is Version History in Google Docs?
Version history in Google Docs records every edit made to a document. It lets users view past versions and track who made changes and when.
The document’s edit history provides comprehensive insights into the nature and timing of each modification, which is beneficial for monitoring progression over time.
Every time you tweak a doc, Docs quietly saves a new version of the same document, keeping a record of every change.
Benefits of Using Version History in Google Docs
Keeping track of edits in a shared document can get messy fast. Version history helps teams stay aligned, prevents important updates from getting lost, and even lets you roll back to an earlier draft if needed.
Here are the benefits of using the document version control software. 💁
- Restore previous versions: Made a mistake or lost important edits? It lets you revert to any previous version, so you don’t have to worry about accidental deletions or unwanted changes
- Collaborate with your team: Keep everyone on the same page by tracking who made what changes and when. It helps prevent miscommunication, ensures accountability, and saves time
- Track changes: Want to see how a document has evolved? Version history logs every edit, making it easy to review changes, revert if needed, and ensure seamless virtual collaboration
- Name and organize versions: Name specific versions of your document to find drafts or filter to the exact version quickly you need
How to View Edit History in Google Docs
The edit history lets you track changes in Google Docs and restore previous versions if necessary. Knowing how to access and navigate version history can prevent mistakes, whether collaborating on a project or reviewing past revisions.
Here’s how to view and change document version control effectively. ⛏️
Step #1: Open your Google Doc
First things first, head over to Google Docs and open the document you want to review. You can do this from Google Drive or directly from your organized Google Docs homepage.
If your document is already open, you’re good to go!

🔍 Did You Know? The first publicly shared Google Docs file was a product announcement for its launch in 2006, introducing real-time collaboration.
Step #2: Access version history
Now that your document is open, it’s time to access its version history. There are two ways to do this.
- Menu navigation: Click File in the top menu and hover over Version history in the dropdown. Select See version history to open a panel on the right side of your screen
- Keyboard shortcut: Prefer shortcuts? Just press Ctrl + Alt + Shift + H for Windows and Cmd + Option + Shift + H for Mac


🔍 Did You Know? Google Docs has a library of 900+ fonts, but only a fraction appear by default. You can access more by clicking More fonts in the font menu.
Step #3: Understand the version history panel
Once you open version history, a sidebar will appear on the right, showing a list of saved versions. Here’s what you’ll see:
- Timestamps: Every version comes with a date and time stamp 🕒
- Editor info: Names of people who made changes 👤
- Color-coded edits: Google assigns a unique color to each editor, making it easy to track who did what 🎨
Click on any version to preview how the document looked at that point. Changes will be highlighted so you can spot edits quickly.


🔍 Did You Know? Typing doc.new in your browser instantly creates a new Google Doc.
Best Practices for Using Edit History in Google Docs
Using version history is a smart way to keep your documents organized and your team on the same page. But to get the most out of it, a few simple habits can make a big difference.
Here are some best practices to use the document editing software more effectively. 🗂️
- Check version history regularly: Make it a habit to view the version history during the documentation review process, especially when working with a team. It helps you stay updated on edits and ensures everything stays on track
- Name versions wisely: Mark key milestones, like after a big rewrite or before final approval, by naming versions. You can even filter to show only named versions
- Keep everyone in the loop: Notify your team or leave a comment explaining any changes you make
- Restore with caution: Click Restore this version at the top to return to the earlier version. Just keep in mind that this will replace the current version, but Google Docs keeps a full history, so you can always switch back if needed
- Copy, don’t replace: If you only need a small part of an older version, no need to restore the whole thing—just copy and paste the specific section you want
- Review changes quickly: If edits were made since you last opened the document, a See New Changes notification will pop up. Click it to review updates without scrolling through everything manually
- Highlight differences: Use the Show changes toggle when reviewing past versions to spot what’s different between drafts easily
- Suggest edits: Instead of making direct edits, turn on Suggesting mode under Tools > Suggesting to propose changes. This makes it easier to review and discuss edits before finalizing them
🔍 Did You Know? Google Docs was originally a web-based word processor called Writely, created by Upstartle before Google acquired it in 2006.
Limitations of Using Google Docs
While Google Docs has great collaboration tools, it doesn’t offer unlimited flexibility.
These are some limitations that will make you consider using a Google Docs alternative. 👇
- Approval and edit oversight: There’s no built-in way to request approval for changes, meaning edits can be made freely without review
- Referencing challenges: Google Docs lacks robust options for referencing other documents, which can make collaboration and context-sharing more difficult
- Reverting changes: Restoring an earlier version erases newer edits, which can be problematic in ongoing drafting or negotiations
- Exposure of past edits: All previous changes are visible, which could unintentionally reveal strategic revisions or discarded content
- Limited formatting options: While it covers the basics, Google Docs lacks advanced formatting features, which can be frustrating for complex documents
- Security risks: While Google has security measures in place, storing documents online always carries a risk of unauthorized access or hacking
- Versioning challenges: Google Docs relies on users to organize and name versions, which can lead to confusion compared to traditional file management systems
as an Alternative for Google Docs
If you’re looking for a comprehensive solution that combines document creation with project management, , the everything app for work, might be just what you need.
Unlike Google Docs, Docs integrates seamlessly with tasks, allowing you to link documents directly to specific projects or tasks.
You can create detailed documents, wikis, or knowledge bases and connect them to your workflows. Moreover, it offers real-time collaboration, enabling your team to edit documents simultaneously. Within the same platform, you can @mention team members, assign action items, and convert content into actionable tasks.
Here’s how to control version history and track changes in Docs for seamless document workflow management. 📄
Step #1: Check doc history
Start by opening the document you want to review. Head to the upper-right corner and click the ellipsis… menu. Select Page history from the options. This will open a detailed history panel where you can view all the changes made to the document.


🧠 Fun Fact: The most expensive document sold was a handwritten copy of Leonardo da Vinci’s ‘Codex Leicester.’ Bill Gates purchased it in 1994 for $30.8 million.
Step #2: Review history details
In the history panel, you can preview the changes that were made. You’ll also see who made each change and the date and time. This is super helpful for tracking progress or pinpointing when something specific was updated.


🔍 Did You Know? The first digital text was the U.S. Declaration of Independence, transcribed into digital format in 1971 as part of Project Gutenberg.
Step #3: Restore previous versions
If you need to roll back to an earlier version, you can use the history feature to restore the document to its previous state. This ensures that you can go back if any unwanted changes are made.


🔍 Did You Know? The ARPANET, predecessor to the internet, transmitted a simple text message in 1969—a document that crashed the system after sending just two letters.
Step #4: Share specific pages or subpages
Docs allows you to easily manage the permissions of those who can access and edit your documents. You can also control whether to share documents internally within your organization or with external parties.
Want to share just a part of your document? Click the ellipsis… next to any page or subpage on the left sidebar, then click Share to get the link.


You can even share specific blocks of text within your document. Click the drag handle next to any block, and select Copy Block link to share that snippet with others.
🧠 Fun Fact: Mark Twain’s The Adventures of Tom Sawyer (1876) was the first novel submitted as a typed manuscript.
Step #5: Manage owners and contributors
You also have control over access and permissions:
- Owner: The person who created the document or anyone assigned ownership
- Contributor: Someone who has permission to edit the document but isn’t an owner. Owners can’t be added as contributors
To add an owner or contributor, open the document, click on the respective avatar at the top, and use the Add new option to select a person from your team.


Learn how to write anything with AI seconds. See how! 👇🏼
Control Everything, from Edits To Insights, With
Now that you know how to view and manage edit history in Google Docs, you can easily track changes, review past versions, and keep your collaboration on point.
For better control, efficiency, and project management, use . It brings everything together—tasks, documents, and feedback—so teams can collaborate and keep projects on track from start to finish.
Plus, Docs allows you to create, edit, and share documents seamlessly within your workspace and external stakeholders.
Sign up to for free today! ✅


Everything you need to stay organized and get work done.