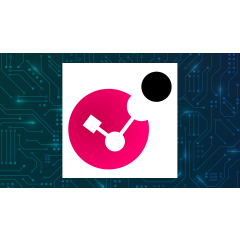Siri has been Apple’s virtual assistant for many years; it’s designed to respond to your questions and requests. But Siri can fall down on the job, sometimes failing to properly understand or handle your task. And on its own, Siri is not a generative AI tool, so it can’t tackle the types of requests more advanced AI bots can handle.
Siri’s limitations are why Apple has added OpenAI’s ChatGPT AI to its devices. Available on supported iPhones, iPads, and Macs, ChatGPT integrates directly via Apple Intelligence, popping up to respond to you when Siri is in over its head.
Depending on your device, you’re able to use ChatGPT a few different ways.
You can ask Siri to call on ChatGPT to help with certain types of requests, especially those better suited to generative AI. Use ChatGPT with the AI-powered Writing Tools feature to write and edit text based on your descriptions. On an iPhone, you can use ChatGPT with Visual Intelligence, which taps into the camera to provide info on the places and objects around you.
ChatGPT and Writing Tools (Credit: Apple)
You don’t need a ChatGPT account to use the AI through Apple Intelligence on your iPhone, iPad, or Mac. But if you do have an account, you can simply connect to it through your device. Using an existing account means that you’ll be able to access a history of your requests. Plus, those of you with a paid ChatGPT Plus plan can directly take advantage of the advanced premium features. However, using ChatGPT without an account means that your request will be anonymous and won’t be used for AI training.
You can still use the ChatGPT app and website on your Apple device, but the integration with Apple Intelligence is quicker and easier. The main limitation here is that you need a device that supports Apple Intelligence. That means any iPhone 16, an iPhone 15 Pro, an iPhone 15 Pro Max, any iPad model with an M1 chip or later, a 2024 iPad mini with an A17 Pro chip, or a Mac with an M1 chip or later. Now, how can you use ChatGPT on your Apple device? Let’s check it out.
Update Your Device
First, you have to update to iOS 18.2 on your iPhone, iPadOS 18.2 on your iPad, and macOS Sequoia 15.2 on your Mac. On your iPhone or iPad, head to Settings > General > Software Update. On a Mac, go to System Settings > General > Software Update. Select the Update Now button to download the latest version.

(Credit: Lance Whitney / Apple)
Activate Apple Intelligence
Next, you need to enable Apple Intelligence. Go to Settings on your iPhone or iPad and System Settings on your Mac. Select the setting for Apple Intelligence & Siri and turn on the switch for Apple Intelligence if it’s not already on.

(Credit: Lance Whitney / Apple)
Enable ChatGPT
Now, you want to enable ChatGPT. Swipe or scroll down the Apple Intelligence & Siri screen and select ChatGPT in the Extensions section. Turn on the option for Setup Prompts if it’s turned off. This lets Siri suggest using ChatGPT if you submit a question or request that Siri can’t answer. Then tap or click Set Up next to the option for Use ChatGPT.

(Credit: Lance Whitney / Apple)
Set Up ChatGPT Without an Account
The next screen describes the various ways you can use ChatGPT. Click or tap Next. The Privacy and ChatGPT screen explains how the AI integration aims to keep your privacy in mind.
If you don’t have a ChatGPT account or want to use the tool anonymously on your device, click or tap the button for Enable ChatGPT. The next screen confirms that ChatGPT is enabled, that your use of the AI is subject to a daily limit, and that Siri will require confirmation anytime you want to turn to ChatGPT. You may also see an option to open the ChatGPT app or download it if you’ve used it before.

(Credit: Lance Whitney / Apple)
Set Up ChatGPT With an Account
To use an existing ChatGPT account with Apple Intelligence, choose the option for Use ChatGPT with an Account at the Privacy and ChatGPT screen. Next, select the button for Sign In and Enable ChatGPT. Select the Log In option and enter the username and password for your ChatGPT account. The next screen shows that you’re signed in with your account.

(Credit: Lance Whitney / Apple)
Have Siri Use ChatGPT
Now you’re ready to dive into ChatGPT. You can start by sending Siri a question or request that you don’t think it would be able to handle, like generating specific text for an email, message, or other app. For example, you could say: “Siri, compose a note asking my boss for a 10% raise based on all the projects I completed this past year.” Siri should tell you that it will need to use ChatGPT to write that and ask for your permission. Say Yes, and ChatGPT takes over to compose the content you need.
Recommended by Our Editors

(Credit: Lance Whitney / Apple)
Ask Siri to Use ChatGPT
In some cases, Siri may or may not turn to ChatGPT to take on your request. If you purposely want to use ChatGPT, then tell Siri to use ChatGPT followed by your request. For example, you could say: “Siri, use ChatGPT to name and describe the six wives of Henry VIII.”

(Credit: Lance Whitney / Apple)
Carry on a Conversation With ChatGPT
You can also carry on a conversation with ChatGPT. Again, ask Siri to use ChatGPT to respond to a request. You’re then able to ask follow-up questions based on ChatGPT’s responses.

(Credit: Lance Whitney / Apple)
Another feature that comes with Apple Intelligence is Writing Tools, through which you can ask for help composing or revising an email, message, or other text. To try this, open an app such as Mail or Messages. Press down on the area where you’d enter text. From the menu, select Writing Tools, select Compose, and then tap the option for Compose with ChatGPT.

(Credit: Lance Whitney / Apple)
Type or dictate a description of the subject of the email or message. ChatGPT then writes it for you. You can review, refine, and rewrite the draft and add further details. When finished, tap Done.

(Credit: Lance Whitney / Apple)
Use ChatGPT With Visual Intelligence
Visual Intelligence is an AI-powered feature that can serve up information on objects seen through your iPhone’s camera. To try this, you’ll need an iPhone 16 with the new physical Camera Control button. Aim your camera at an object that you’d like described. Press down on the Camera Control, and the Visual Intelligence screen appears. Tap Continue and then tap Ask. ChatGPT automatically pops up and provides details about the object your captured.

(Credit: Lance Whitney / Apple)
Manage Your ChatGPT Settings
Finally, you’re able to easily manage the settings for ChatGPT. On your iPhone or iPad, go to Settings. On your Mac, go to System Settings. From there, navigate to Apple Intelligence & Siri > ChatGPT. Here, you can turn off ChatGPT, sign in or out of your ChatGPT account, and disable the option for Confirm ChatGPT Requests if you don’t want Siri to ask for your permission each time it wants to pass the ball to ChatGPT.

(Credit: Lance Whitney / Apple)
Apple Fan?
This newsletter may contain advertising, deals, or affiliate links.
By clicking the button, you confirm you are 16+ and agree to our
Terms of Use and
Privacy Policy.
You may unsubscribe from the newsletters at any time.

About Lance Whitney
Contributor






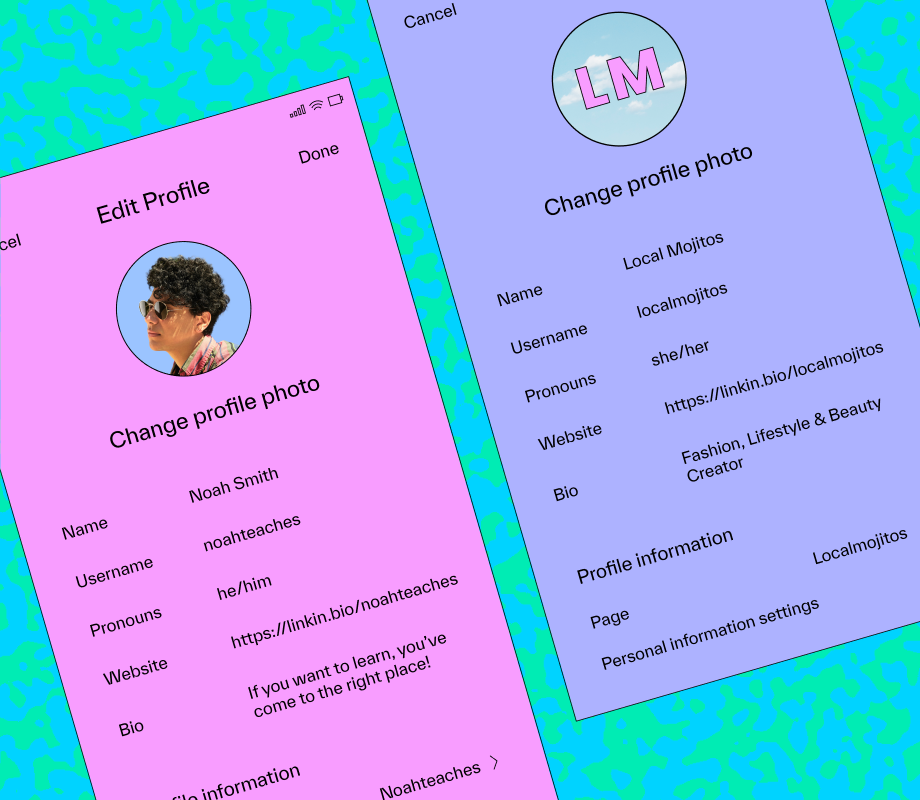
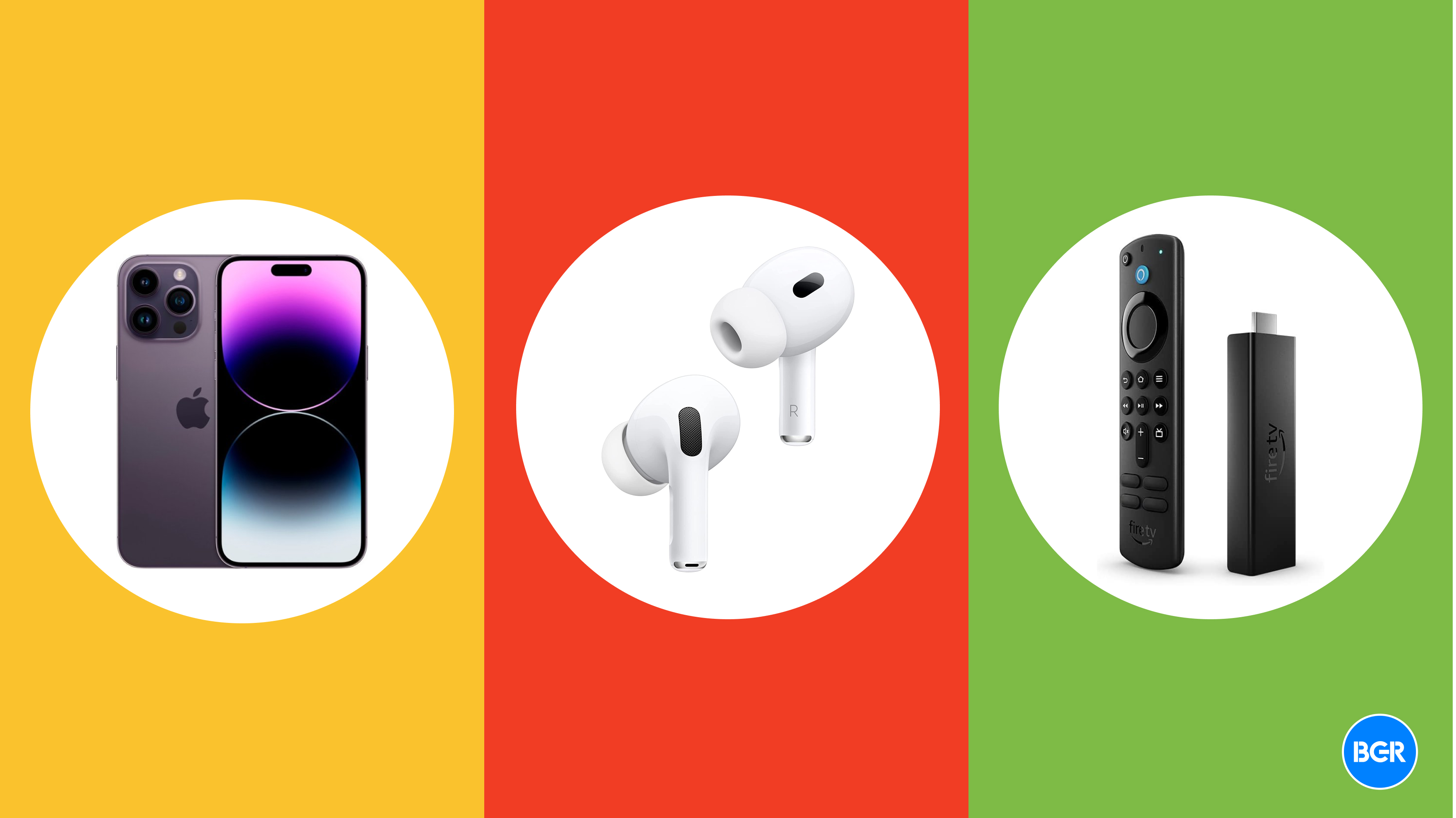
/cdn.vox-cdn.com/uploads/chorus_asset/file/25815297/aiper1.jpg)