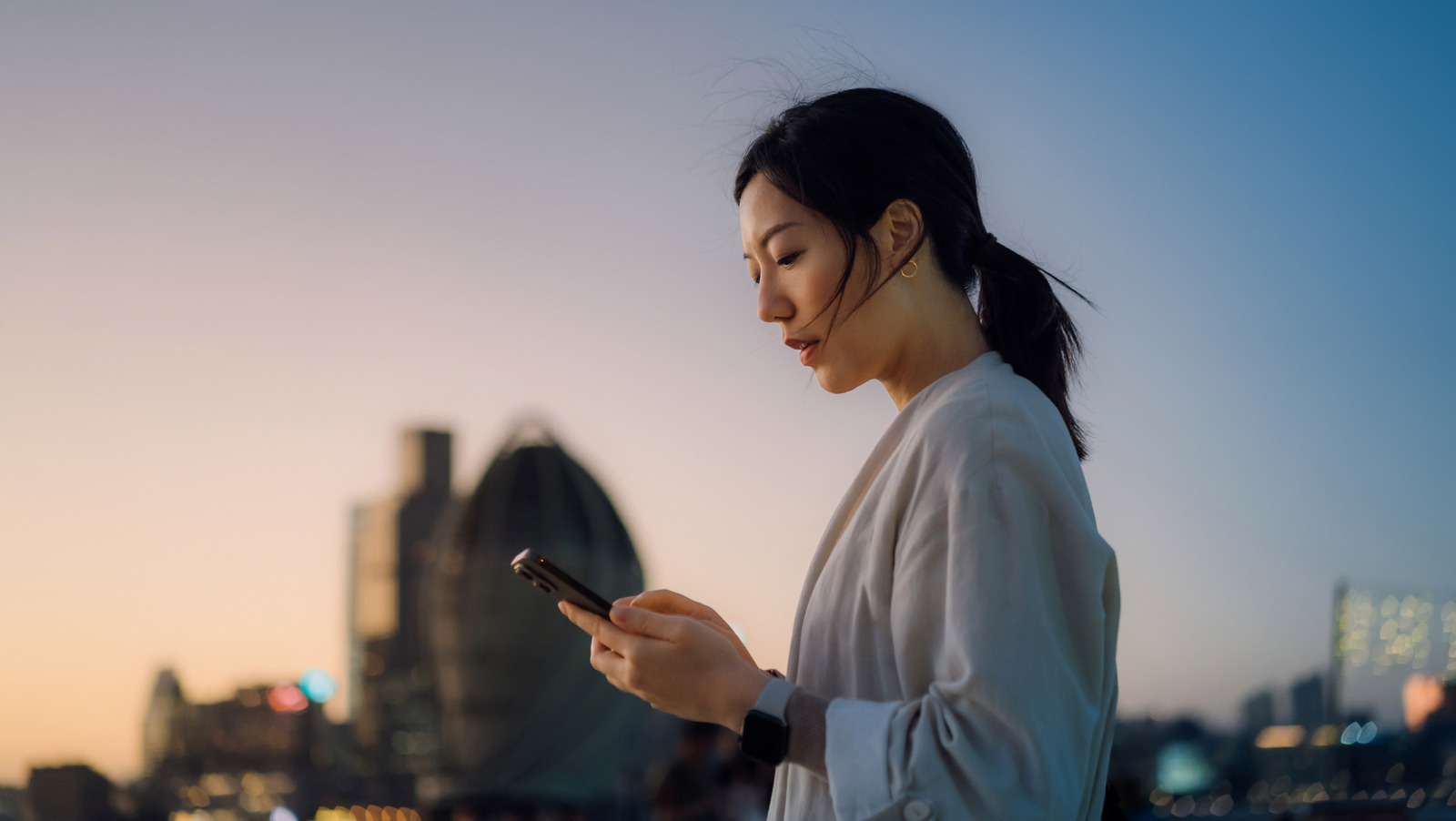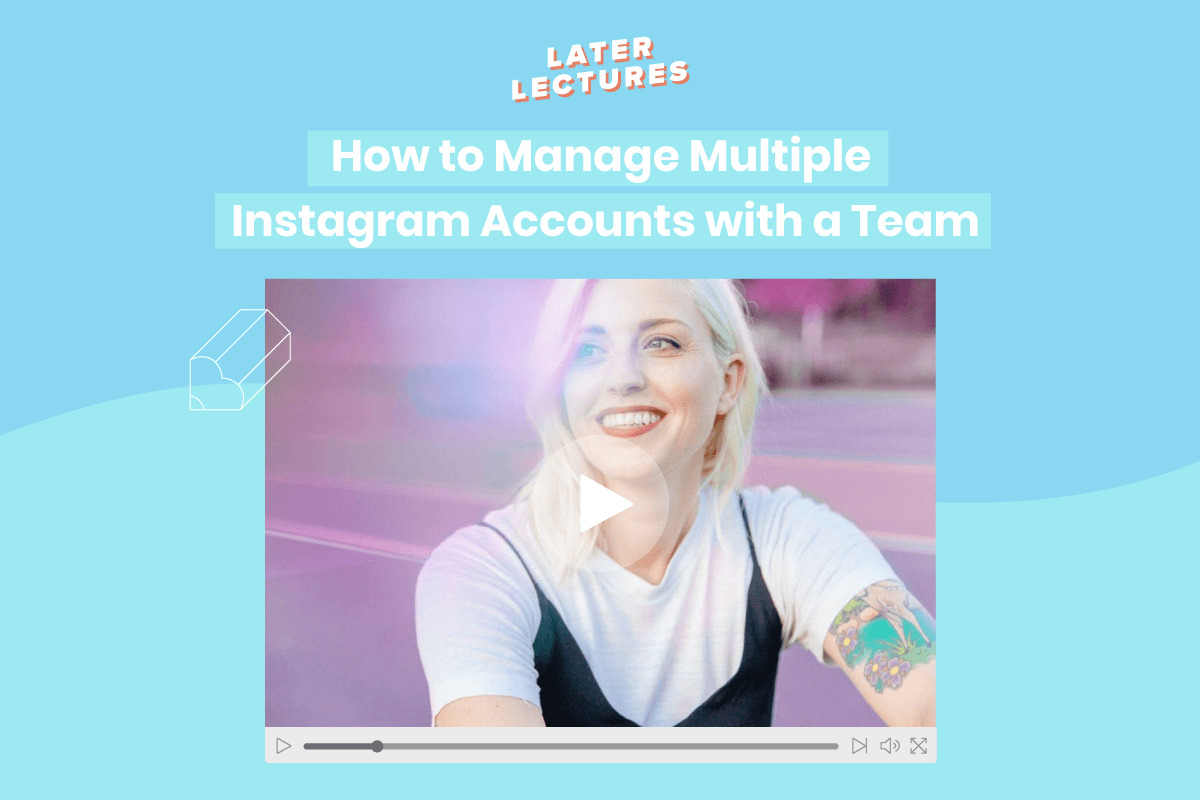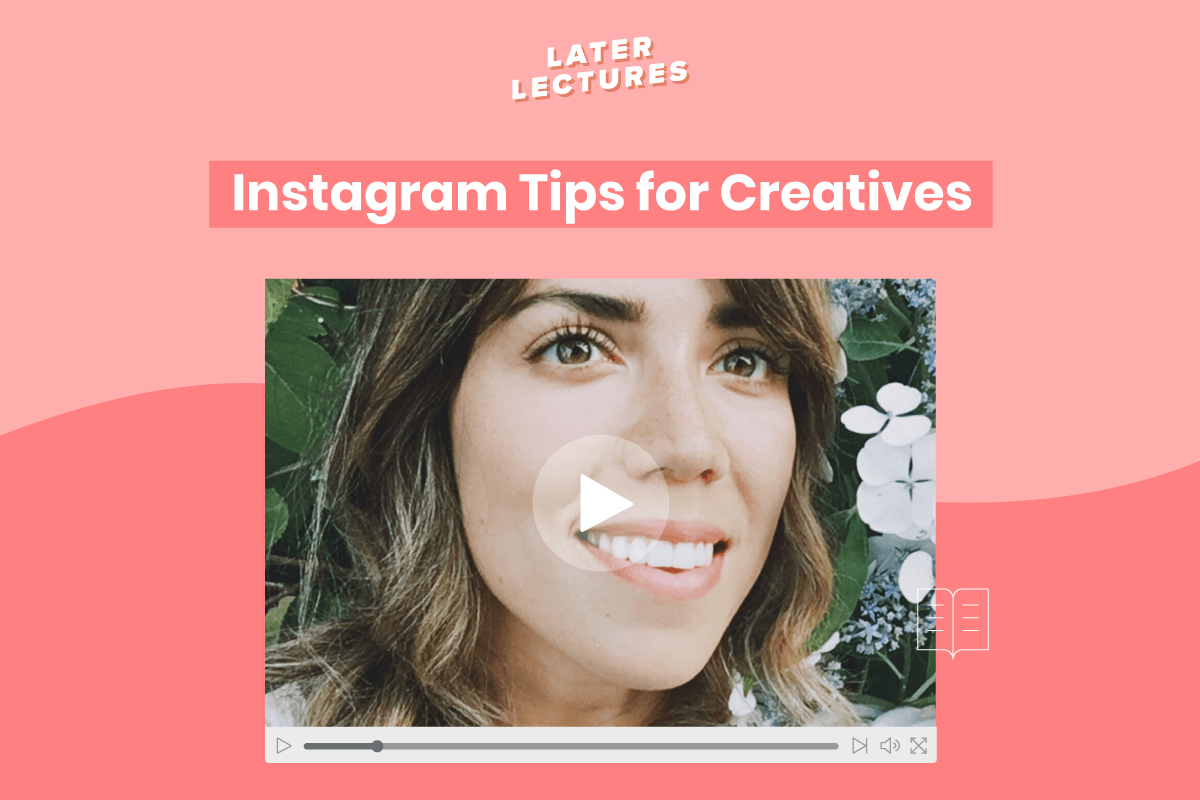Reaching Your Business Goals With Pinterest
Ready to start building your business and reaching your target audience with Pinterest?
We bet you are! To help you get you started, we’ve created a list of 9 tips you can use to grow your account and start making sales on Pinterest!
Let’s get started!
#1: Make Your Website “Pinnable” With the Save Button
Adding the Pinterest “Save” button to your website is one of the best and easiest ways for your business to be discovered on Pinterest!
If a customer is browsing your website and sees an image of something they like, they can hit the Save button and add it to their Pinterest account or boards, which means even more people can find your products on Pinterest.
Before October 2017, the Save button was called the Pin It button, but the functionality is just the same. A button appears on your website, or over an image on your site when a user hovers over it, so they can easily Pin that image to Pinterest without leaving your brand website.
For more information on how to get set up with a Save button for your website, or to build your own, Pinterest has a how-to guide here.
#2: Enable Rich Pins for Your Pinterest for Business Account
Rich Pins add extra details to Pins from your website. Currently, there are four types of Rich Pins you can start using: product, article, app and recipe.
Product Pins: For any online retailer, having Product Pins makes shopping for your customers easier through Pinterest. A Rich Pin for a product includes real-time pricing, availability, and information on where to buy your product.
Recipe Pins: Rich Pins for recipes are perfect if your business is in food or cookery. A Recipe Pin will give a snapshot of your recipe’s ingredients, cooking time and serving size all in the one post!
Article Pins: For online publishers and bloggers, Rich Pins can help your followers easily save and share your articles and posts that interest them. Each Article Pin highlights the headline, author and story description underneath the Pin image.
App Pins: These Pins are great if you have an app for your business and want to reach new audiences on Pinterest. The App Pin shows an “install button” so users can download your app without ever leaving Pinterest!
Note: App Pins are only compatible with iOS apps.
If you want to add Rich Pins to your Pinterest for Business profile, you can follow the steps on Pinterest here. Creating Rich Pins require a bit of technical work, so you might need to contact your website developers or your website hosting platform to get it all up and running.
#3: Create Beautiful Pins To Boost Engagement
Just like on Instagram, having high-quality imagery is important if you want to grow on Pinterest.
Here are some of our top tips for creating beautiful Pins that your viewers will want to save and share:
Use high-quality photos: Make sure they are sharp, in focus, well-composed, properly showcase your product, and match your brand aesthetic.
Use portrait shots: Because 80% of people on Pinterest use the mobile app, taller images perform better as they fill more of the screen as a user scrolls down through the explore page. The max aspect ratio for Pins is 1:2.8 so getting creative with the length of your images could make a big difference to your engagement rates.
Create Pins with multiple images: If you’re skilled in Photoshop, you can edit multiple images together to create one, long Pin. However, we suggest you keep it to less than four images for clarity.
Keep text on your Pins to a minimum: Remember that your Pin is just a snapshot of the link you’re sharing, so you’ll want to keep the text on your Pin short and simple.
#4: Write Search-Friendly Captions for Your Pins
Remember when we said that Pinterest is like a search engine for beautiful images? Well, here’s how you can start moving toward ranking at the top of the results page!
The most important way to make sure your Pins are showing up in your audience’s search results is by creating captions that are carefully crafted to include your key search terms.
For example, if your business was a florist, specializing in wedding bouquets and arrangements, you’ll want to create captions that include key search terms for your business, like ‘wedding florists in Santa Barbara’ or ‘Summer wedding floral arrangements’.
Spend some time analyzing the keywords for your business, or the products that your Pinning and start including that term, or terms, in your Pin captions. It will really help you rank higher in search results!
#5: Create Ads on Pinterest With Promoted Pins
Ready to start promoting some of your key products or images on Pinterest? A Promoted Pin is the easiest way to get your product in front of the right audience!
According to Pinterest, 61% of Pinners have made a purchase after seeing business content on their feed. This is a huge opportunity for businesses to promote their brand and reach new customers on the platform. And the good news is, Promoted Pins are really easy to set up with Pinterest Ad Manager and fit seamlessly in with your boards and Pin style.
If you’re looking to build brand awareness, increase in-store or online sales, and drive online traffic back to your site, setting up Promoted Pins could be great for your business.
#6: Create a Beautiful Pinterest Aesthetic
Now that you know the basics, you’re ready to create your business’ Pinterest aesthetic.
Not sure what we’re talking about? Having a cohesive Pinterest aesthetic is a great way to show off your brand’s personality and keep everything looking uniform and related to our business’s website design.
Whether it’s the fonts you use, or color palette, making sure your Pinterest account follows a similar style and design pattern to your brand is an easy way to reach out to your target audience.
One of the easiest ways to start building a uniform style across your Pinterest account is to create Pinterest board covers. Similar to Instagram Story Templates, these are individually designed images to suit Pinterest’s board dimensions that are uniform in style and design to match your business branding.
If you’re a whiz on Photoshop, you can create your own board cover images by creating a new canvas (217 X 147 pixels) and add your own images, fonts, and photography to the design.
But don’t panic if you don’t have any design or Photoshop experience! Online programs like Canva can help you create custom designs to create a board cover with their stock imagery and fonts. It’s a really easy and quick way to create beautiful, uniform images for all your Pinterest boards!
To change your Pinterest board cover, just follow these steps:
-
Go to the board and click Edit (or open up the board and click the pencil button)
-
Click Change Cover and pick a new cover for your board.
-
Adjust the picture to the frame by clicking and dragging.
-
Click Save Changes to save the cover, then Save Changes to save the board.
Having a Pinterest board cover for each of your boards (with a similar design, style, font, color palette) can really help bring your Pinterest aesthetic together.
Other small changes you make could be how you title your boards, or caption your posts can really help make your business and brand stand out on Pinterest.
#7: Create a Regular Pinning Schedule With
On Pinterest, quality trumps quantity, however, it’s still important to build a regular schedule so that your audience will always find new and fresh content on your boards.
Whether you’re posting once a day, or once a month, making sure your Pinterest account is staying active (even when you aren’t) is easier than ever with !
In just 20 minutes, you can schedule a whole week’s worth of content to automatically publish to your Pinterest boards so your followers always see new and engaging content from your business.
Here’s how to use the Pinterest scheduler within the app:
-
From your calendar page, select your Pinterest profile.
-
Drag and drop an image from the Media Library onto your content calendar to schedule it at your selected date and time.
-
Crop your photo, enter your caption, and add a link.
-
Finally, adjust the scheduled time if needed, and hit Save to schedule your Pin!
Now sit back, relax and enjoy watching your Pinterest community start engaging with your content!
#8: Build a Solid Community on Pinterest
Every good social media account rests on a community of engaged and interested followers. On Pinterest, it’s important to spark inspiration, share ideas and build conversations around the topics that interest your followers.
If you want to encourage your followers to pin, be an active Pinner yourself! Try to pin,(or schedule a Pin with ) every day so your followers always see fresh content from your account whenever they log on.
Start following other account and businesses’ boards and start liking, Pinning and commenting on their posts that inspire or relate to your business.
You could also create a group board and invite your followers to pin posts to your board to build a community and grow your audience.
Or collaborate with other brands to create a shared board.
#9: Track Your Pinterest Metrics
Taking a look at your Pinterest Analytics is a sure-fire way to learn what’s working for your audience and can help you optimize your Pinterest marketing strategy.
With a Pinterest for Business account, you have access to all in-app analytics associated with your profile. You can easily view how many impressions your profile and Pins get each month, which content is performing best, and how much traffic your driving to your website.
As an official Pinterest Marketing Partner, can also track and measure your Pinterest growth and see how your Pinterest follower count has grown and changed over time. Just check our your Pinterest Analytics from your app!
You can also take a deep dive into your post content and see which individual posts have performed best over the last three months!