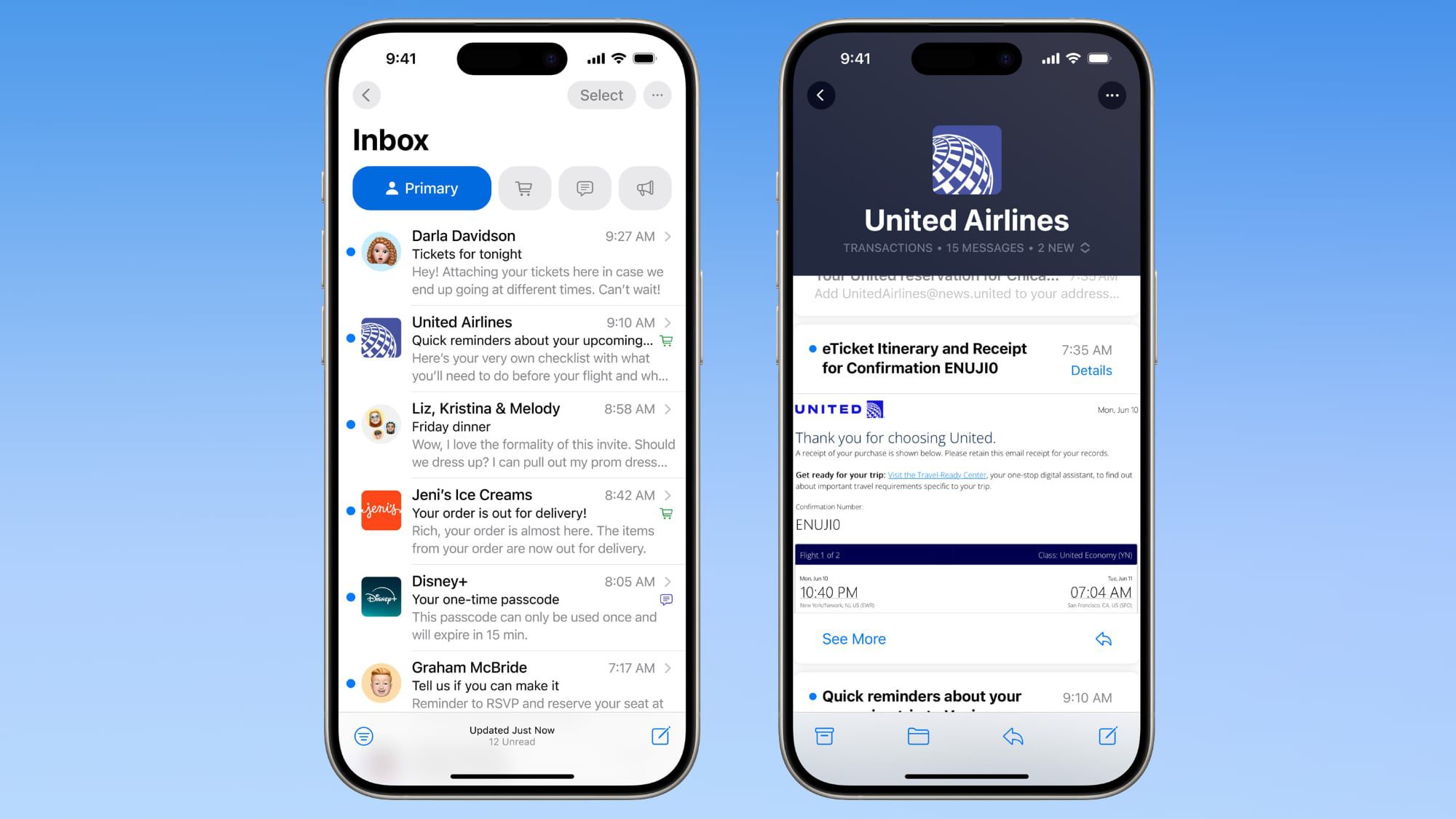WhatsApp reopened its highly-anticipated iPad app to beta users this January. However, spaces quickly filled up. If you missed your chance to install the app on TestFlight, you’re not completely out of luck. Here’s how to use WhatsApp on an iPad.
Despite being a hugely popular message app around the globe, Meta has yet to release a dedicated WhatsApp app for iPad. The company does have an app in development, but this has been in beta since the tail end of 2023, so we’re not holding our breath for a public release anytime soon.
Thankfully, there is a workaround that’ll get your chats loaded on your iPad within a matter of minutes. All you need is a smartphone and an existing WhatsApp account.
This method uses WhatsApp Web, a service that allows you to sign into your WhatsApp account from a web browser, making it possible to read and respond to messages on a tablet or PC. There’s no support for audio and video calls and you won’t get system notifications, but if you’re looking to access your chats on a bigger screen, WhatsApp Web is a safe and reliable option.
You can even pin the webpage to your iPad’s home page to get instant access to your chats at the tap of a button.
Stay on this page to learn how to use WhatsApp on an iPad.
What you’ll need
- An iPad
- A smartphone with the WhatsApp app installed
The Short Version
- Go to web.whatsapp.com in your iPad browser
- Open WhatsApp on your phone
- Tap Settings (three dots) and then Linked Devices
- Tap Link A Device
- Scan the QR code on your iPad with your phone
- Create a shortcut on your home screen
How to use WhatsApp on an iPad
How to use WhatsApp on an iPad
-
Open your browser and navigate to the WhatsApp Web page. We used Safari.

-
Step
2Open WhatsApp on your phone

Open the WhatsApp app on your smartphone. You can use an iOS or Android device.

-
Step
3Tap Settings (three dots) and then Linked Devices

This step varies depending on your smartphone. For Android users, tap the three dots in the top-right of the chat tab and tap Linked Devices. If you’re using an iPhone, tap the Settings icon in the top-right of the chat tab and tap Linked Devices.

-
Step
4Tap Link A Device

If necessary, give the app permission to access your camera – you’ll need it in the next step.

-
Step
5Scan the QR code on your iPad with your phone

You should then see a camera preview window appear on your smartphone with a square in the middle. Simply aim the camera at the QR code on your iPad and wait a few seconds for your devices to pair.

-
Step
6Create a shortcut on your home screen

This step is optional, but you can also create a shortcut to the WhatsApp Web service by tapping the share button in the top-right corner of your browser and selecting Add To Home Screen.

FAQ
Meta hasn’t given an official answer as to why WhatsApp isn’t supported on iPads.
Some have suggested that the reason is that devices need SMS capabilities to set up new accounts, which would explain why the company can’t simply release the iOS app on the iPadOS platform.
As mentioned, a WhatsApp for iPad app has been in development for a while and first entered its beta stage in November 2023. However, the app still has yet to become publicly available.
No, there’s no official way to install the iPhone app on your iPad. You’ll need to use the web version of WhatsApp on your iPad instead. Alternatively, if you were lucky enough to sign up for the beta in time, you can use the iPad app while it’s still in testing.
No, you need a phone number to create a WhatsApp account.
You don’t need a phone number to sign in to the web version of WhatsApp, but you will need an existing account to do so. This means you need to have signed up using your phone number on your smartphone beforehand.
You’ll need your phone to sign in to WhatsApp on your iPad. However, once you’re all signed in, your phone doesn’t need to remain connected to use the messaging app on your tablet.