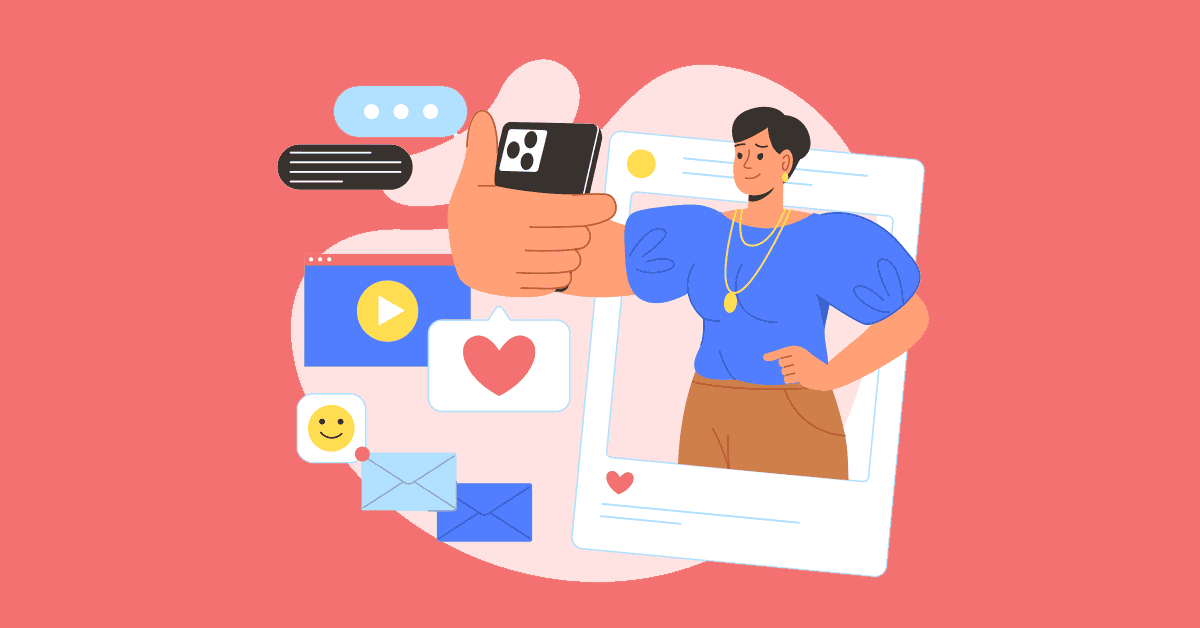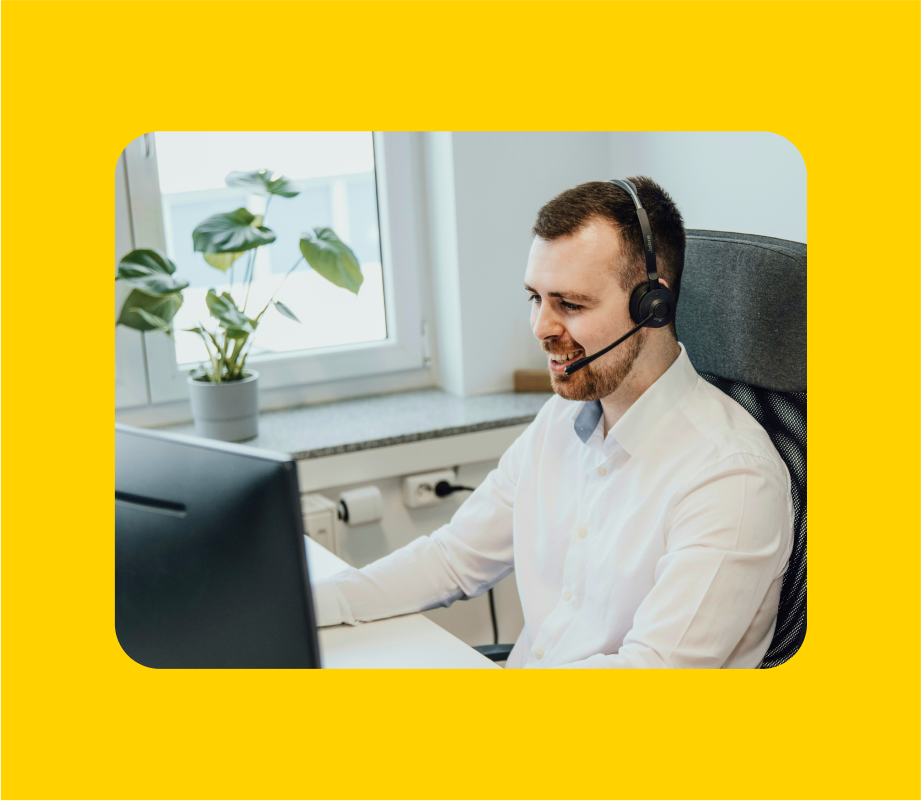Lifelong iPhone users keep choosing Apple for several reasons. The neat device design, the easy-to-use software, and the fantastic camera quality are just a few of them.
Even if some of its competitors launch impressive built-in cameras in their smartphones, avid Apple clients insist there’s something about iPhones that keeps them ahead of the rest when it comes to image and video quality.
There’s even an annual international iPhone photography competition, famously known as the IPPAWARDS. As you can imagine, all the entries must be taken with an iPhone device. Check out the 2024 winners to give yourself an idea of what you can achieve by using your phone.
Source: IPPAWARDS
The truth is there are a myriad of hidden photography-related features that can make an iPhone an excellent tool for capturing high-quality images. Content creators and small business owners who want to upload amazing photos to their social media accounts can leverage these iPhone photography tips.
We’ll go through some must-know tips that will help you take photographs just like the pros using your iPhone. I went for a hike to take some pictures that’ll help illustrate some of the key points we’ll cover. Let’s get into it!
1. Shoot in RAW
You may be familiar with the JPG and PNG formats. But what about RAW?
RAW refers to an unprocessed and uncompressed image, which means it contains all the data the camera lens was able to gather.
When you shoot in RAW, you have more flexibility at the time of editing your photos. Since the RAW format captures more details in your shot, the light, textures, and other elements stand out more.
It’s important to note that the RAW format is only available in iPhone Pro models. If you have one of those, go to Settings > Camera > Formats and turn on Apple ProRAW.
If you don’t own one of the Pro or Pro Max models, don’t worry. The next tip will also help you capture the best-quality photos.
2. Choose the best resolution
If you take a look at Apple’s official website, you’ll see some of the iPhone’s advanced camera settings listed. One that stands out is the variety of shooting resolutions available.
The iPhone 15 models have a default 24 MP resolution, which you can switch to 12 or even 48 MP. To set it to 48 MP, go to your phone’s Settings > Camera > Formats and turn on Resolution Control. In Pro and Pro Max models, it’s called ProRAW & Resolution Control.
Take into account that 48 MP only works on the 1x lens (we’ll talk about the iPhone lenses below.) When you shoot photos with flash or using the Night mode, they’ll always be saved at 12 MP.
3. Play with the depth of field
In short, the depth of field refers to the range of distance that is in focus. A narrow depth of field will focus on just a few key elements, while a large depth of field focuses on many of the elements on the frame.
A narrow depth of field is perfect for photographing small objects, like jewelry, or specific details of any given subject, like the eyes. A large depth of field is great for capturing landscapes and big groups of people.
The Portrait Mode in an iPhone simulates a shallow depth of field, creating a pretty dense bokeh effect with a very blurry background.
Here’s a photo of a plant with a cliff and a hill peeking out in the back. The landscape is breathtaking, but the original depth of field of the image didn’t quite capture that. In the photo editor, I was able to adjust it and select a different focus point.

Look at how the intention of the shot changes drastically depending on where I touch the screen. This tap determines the area of focus—yes, even after I take the photo.
As you can see in the first screenshot, I placed the focus point just over the edge of the cliff. Now, we can appreciate all the elements of the image in great detail.
4. Avoid using zoom
When you open the camera app on your iPhone, you’ll notice three small circles on the screen that read .5, 1x, and 2. These numbers can vary, though, depending on the model you’re using.
What you’re looking at are the optical zoom lenses that each device offers. The .5 is an ultra-wide lens, the 1x is a wide lens, and the 2 is a telephoto lens. This range of options has been available ever since Apple decided to add more than one camera to the back of its phones.
Now, you must be thinking: what do you mean I should avoid using zoom? Well, this tip refers specifically to the non-default zoom since it negatively affects image quality. It’s better to use one of the optical zoom options and crop the image if necessary.
The 1x is the Main camera lens, so naturally, it takes the best photos. But what if you want to capture the details of a small subject? The depth of field can often be of great help.
In this case, I wanted to highlight the tiny leaves on the trunk of a tree. As we just learned, zooming in is not ideal because we’ll lose quality. So I got really close, and once the f-stop icon appeared on the screen, I took the photo.

In the photo editor, I did the same as in the previous image: I selected the focal point and increased the depth of field so the edges of the leaves wouldn’t look oddly blurry.
Tah-dah! There we have a super detailed photo of a plant, no zooming-in needed.
5. Use the grid and level features
Put attention to the grid and the level to keep things well-centered and positioned. They’re simple tools that can make any image look more professional.
On the one hand, the grid is a set of two vertical and two horizontal lines evenly distributed across the frame, dividing the screen into nine equal rectangles. On the other hand, the level feature is a translucent horizontal line that will turn yellow when your phone is completely upright.
You can turn on both the grid and the level options under the Composition section from your camera settings (Settings > Camera and turn on Grid and Level.)
Once activated, try applying the rule of thirds. This composition principle suggests placing the key elements of a shot at the intersections of the 3×3 grid. It’s a simple yet great guide to achieving compelling visuals.
Let’s see how this works in this image of a waterfall.

I used the grid and level to ensure the shot was not crooked. It also helped me align the top of the waterfall precisely on the upper right axis of the grid.
This is an entire landscape, so the best way to capture it was with the .5 ultra-wide lens. Yes, there’s a decrease in quality compared to the 1x lens, but definitely not as much as with other zoom-out options. It’s just one of those cases where getting the entire shot is worth sacrificing a little bit of quality.
6. Adjust the exposure
In many cases, shooting with a bit of underexposure will help enhance your images, especially when there’s plenty of natural light.
When you’re not in a place with great lighting, you can adjust the exposure manually before taking the photo. This ensures you’re not missing any essential highlights or shadows.
Let’s take a look at this photo of a yellow flower in the meadow around the waterfall. Yet again, I used the grid and level features to nail the perfect frame so that both the flower and the waterfall could stand out.

There was a lot of light, as it often happens in places with large bodies of water under daylight. The white color of the waterfall in the background and the heavy light reflection it causes on everything around it result in relatively high exposure.
Thankfully, the iPhone makes it super easy to solve this issue. Just tap on the screen, and a square with a little sun icon will appear. Drag the icon down to decrease the exposure, and as simple as that, you’ll have a more balanced image!
7. Make edits in the Photos app
The iPhone’s native Photos app is pretty cool. Some time ago, it was quite simple and the editing options for your videos and images were very limited. But in recent years, Apple has really stepped up its game in this department.
At the right top of any image, you’ll find the Edit option. If you want to modify anything light-related, you can control the exposure, brilliance, highlights, and brightness. Additionally, the shadows, contrast, vignette, and black points are also editable.
When you want to change the vibe of your image, try modifying the color scheme. Do it by editing the saturation, vibrance, warmth, and tint. Or you can also add one of the built-in filters.

If you think some details are getting lost or that the quality of the shot isn’t the best, try editing the sharpness and definition of the image or reducing the noise.
You can also straighten and crop your photos as desired. There are preset ratios to help you crop your images for social media. For example, the 1:1 square and the 4:5 ratios are ideal if you’re looking to optimize your photos for Instagram.
Play with the different parameters. Most things look better in person than they do in the picture, so editing is a great way to make the photo look more like what your eyes captured and your mind remembers.
If you want to take it one step further and have the budget to do so, you can also make edits in apps like Lightroom and Photoshop using pre-designed presets created by professionals.
Bonus tip: Video shooting
Not only is Apple renowned for creating great camera lenses for photography, but the video features in the newest iPhone models are something we would never have imagined in a cellphone a decade ago.
If you’re shooting a video, pay attention to the frames per second (FPS.) In an iPhone, you can choose between 24, 30, and 60 FPS in either HD or 4K.
For videos with lots of movement, try using 60 FPS. For still videos, 30 FPS is enough. Keep in mind that 60 FPS videos take up more storage, so it’s not worth it if the action doesn’t require it.
With the Cinematic Mode, which is like the video version of the Portrait Mode for photos, you can shoot video at 1080p and 4K at 24 or 30 FPS. It also applies a shallow depth of field effect, and just like with the images, you can adjust it after you finish shooting the clip.
The Action Mode is fantastic for fast-moving videos, like sports-related content. For smoother results, try enabling the Enhanced Stabilization option. It’s a handy tool if, just like me, you have shaky hands.
Find all of these options and more on Settings > Camera > Record Video.
Voilà! Let’s look at the results
Here’s the final product of the images I took after editing them in my iPhone’s Photos app and adding some professionally designed Photoshop presets.

Some may say practice makes perfect. My final tip for you is to forget about perfection. It’s boring.
However, practice really matters. As you dominate the different features of your iPhone camera, you’ll be able to figure out what you like and what you don’t (which is just as essential!)
The most important thing is to be creative and add your own touch. While these tips will definitely help you achieve pro-looking pictures, you should take them as a tool, not as a rule.
I will say, though, that the editing process is a big part of adding your style to a picture. And it’s so much easier to edit a well-taken, high-quality photo. The better it is, the more changes you’ll be able to make without ruining the original shot.
So, without further ado, go ahead and make the most of your iPhone camera! It’s not the equipment that makes the photographer, but their eye for spotting special shots and their ability to deliver great storytelling through an image.