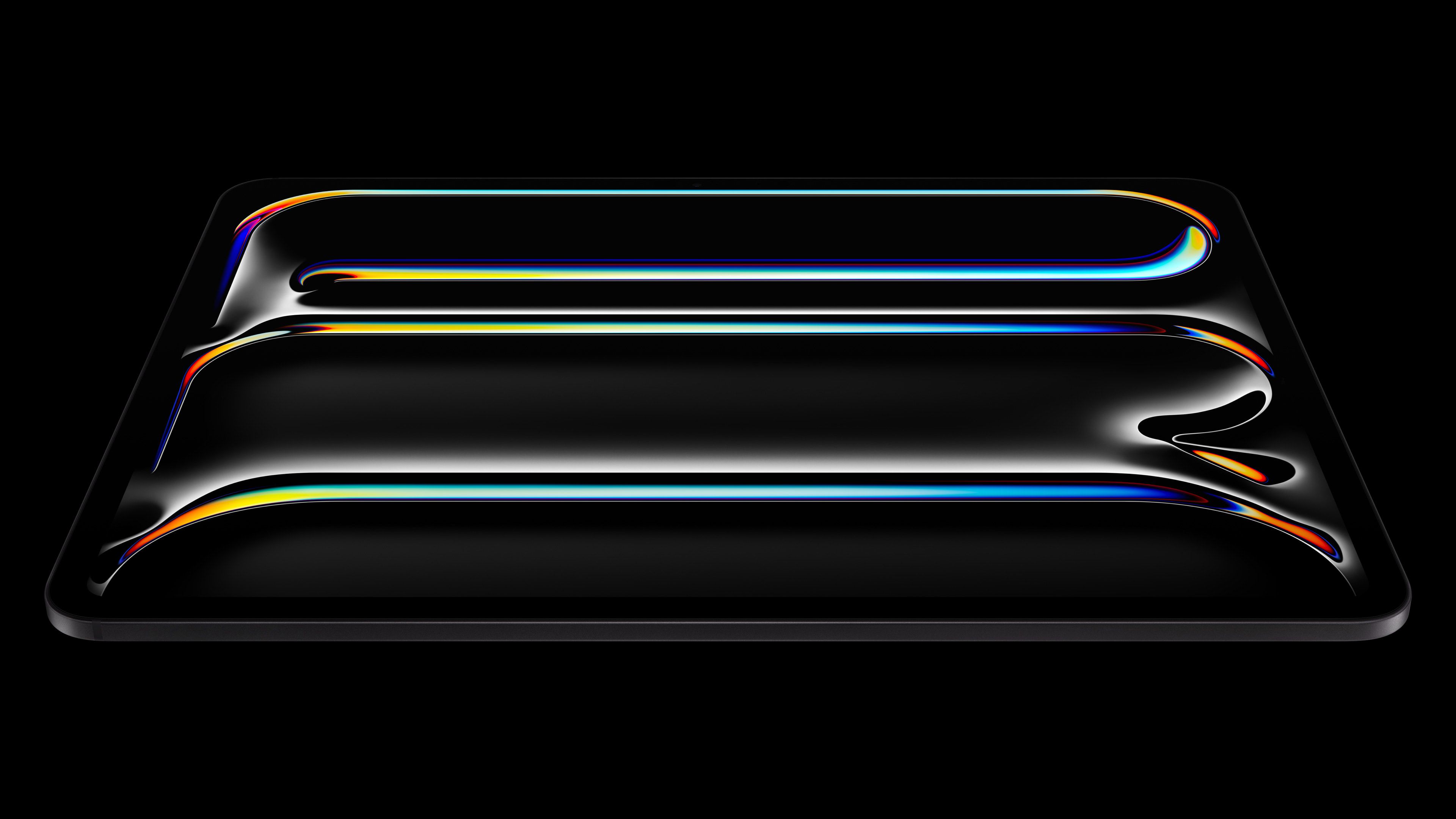If you’re setting up a new Windows computer, you’re supposed to use a Microsoft account. But if you want to rebel, a local account has always been an alternative option, though Microsoft has increasingly made it harder to do. Time to admit defeat? No. Depending on your Windows edition, there are a few ways to go local.
First, note that a Microsoft account does offer certain advantages, especially if you own more than one Windows computer. You’re able to sync your Windows theme and other settings across your PCs. If you want to call on OneDrive to back up and sync your files, a Microsoft account is required. Plus, you can use the same account to sign into Windows, Microsoft 365, the Microsoft Store, and Xbox.
So, why choose a local account? A Microsoft account also comes with certain privacy and security pitfalls. Microsoft uses it to monitor your activities inside and outside Windows for the purpose of sending you targeted ads. To avoid this scrutiny, a local account is the better bet. If you want a local account, here are youroptions for each edition of Windows 10 and 11.
How to Use a Local Account With Windows 10 Home
If you use the Windows 10 Home edition, choosing a local account is difficult. However, you can trick the computer into using one by disconnecting the PC from the internet. After you start the setup process, turn off the Wi-Fi or Ethernet connection. You should eventually see a screen telling you to connect to the internet. Click the I don’t have internet link at the bottom corner of this screen.
(Credit: PCMag / Microsoft)
Microsoft will try to convince you to connect to the internet (and use a Microsoft account). Click the Continue with limited setup option to set up your local account. You should then be able to create a username and password for your local account. You must also choose three security questions and answers to gain access to your local account should you ever forget the password.

(Credit: PCMag / Microsoft)
Follow the remaining setup screens until you’re finished. After the process is complete, you’re placed at the Windows 10 desktop. You can now turn your internet connection back on and sign into Windows using your local account.

(Credit: PCMag / Microsoft)
How to Use a Local Account With Windows 10 Pro
If you use Windows 10 Pro, setting up a local account is easier. During the setup process, you’ll see a screen that offers two options: Set up for personal use and Set up for an organization. Assuming this is a personal computer and not a work PC, choose Set up for personal use.

(Credit: PCMag / Microsoft)
The next screen asks you to type the email address or phone number for your Microsoft account. Instead, click the Offline account link (this is Microsoft-speak for a local account). Microsoft tries its best to steer you away from a local account. Forge ahead by selecting the Limited experience option.

(Credit: PCMag / Microsoft)
You’ll then be asked to enter the username and password you wish to use for your local account. The next screen prompts you to choose three security questions and answers to gain access to your local account, should you ever forget the password.

(Credit: PCMag / Microsoft)
Windows then proceeds through the setup process. Once that’s done, you’ll be deposited at the Windows desktop. You can now use your local account to sign into Windows.

(Credit: PCMag / Microsoft)
How to Switch to a Local Account in Windows 10
If you’ve already set up Windows 10 with a Microsoft account, you can easily switch to a local account. In Windows 10 Home or Pro, go to Settings > Accounts and click the Sign in with a local account instead link.
Get Our Best Stories!

Get the Most Out of Your Technology
By clicking Sign Me Up, you confirm you are 16+ and agree to our Terms of Use and Privacy Policy.
Thanks for signing up!
Your subscription has been confirmed. Keep an eye on your inbox!

(Credit: PCMag / Microsoft)
Windows asks if you’re sure you want to sign in with a local account. Click Next and enter the PIN or password you use to sign into Windows. Create a username and password for the local account. Confirm the password, add a hint, and click Next.

(Credit: PCMag / Microsoft)
Select Sign out and finish to create your local account. You’re then placed at the login screen where you can sign in with your new local account.
Recommended by Our Editors

(Credit: PCMag / Microsoft)
How to Use a Local Account With Windows 11
Setting up a local account in Windows 11 is trickier. Microsoft initially offered a way to choose this type of account with Windows 11 Pro, but that option is being removed in a future release. Windows 11 Home has never given you the ability to use a local account. Still, there is a workaround for both editions. During the setup process for Windows 11 Home or Pro, you’ll reach an Unlock your Microsoft experience screen that asks you to sign in.

(Credit: PCMag / Microsoft)
Instead, press Shift+F10 to open a command prompt, type start ms-chx:localonly and press Enter.

(Credit: PCMag / Microsoft)
A screen that says Create a user for this PC should then pop up. Enter the username you want to use, add a password, and then set up your three security questions and answers. When done, click Next.

(Credit: PCMag / Microsoft)
Continue through the setup process until you get to the Windows 11 desktop. From there, you can log in with your local account.

(Credit: PCMag / Microsoft)
How to Switch to a Local Account in Windows 11
If you’re using Windows 11 with a Microsoft account and want to go local, head to Settings > Accounts > Your Info and click the Sign in with a local account instead link. Click Next when asked if you’re sure you want to use a local account. Enter your PIN or password to confirm the decision.

(Credit: PCMag / Microsoft)
Create your username, password, and password hint. Click Next and select the Sign out and finish button. From the Windows login screen, type the password for your new local account and sign in.

(Credit: PCMag / Microsoft)
About Lance Whitney
Contributor