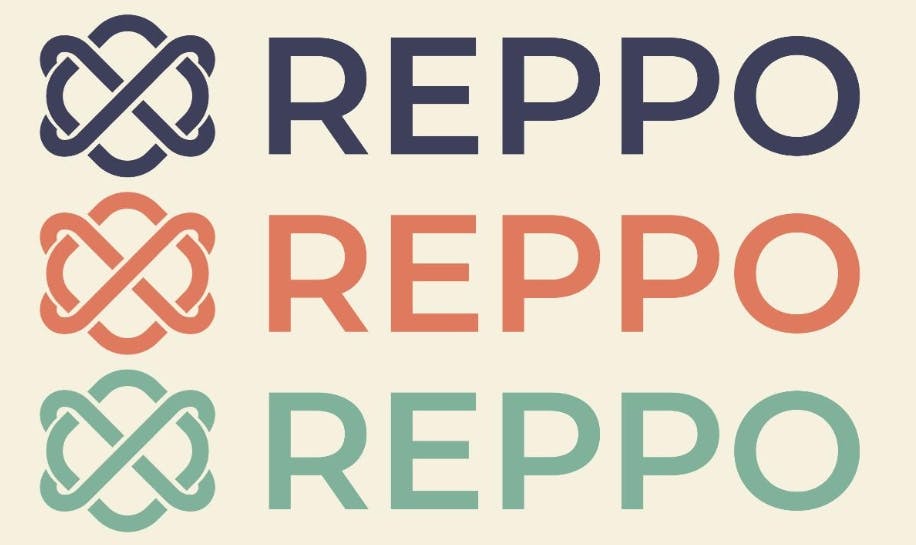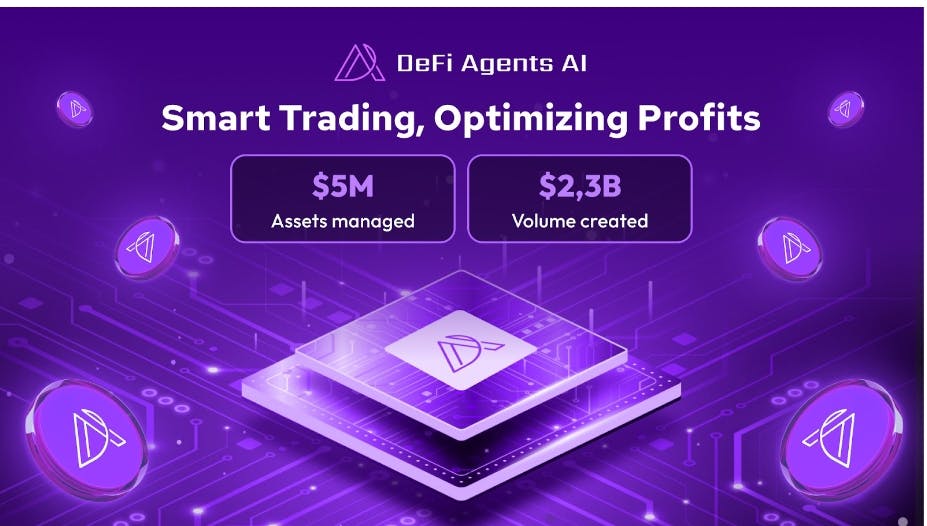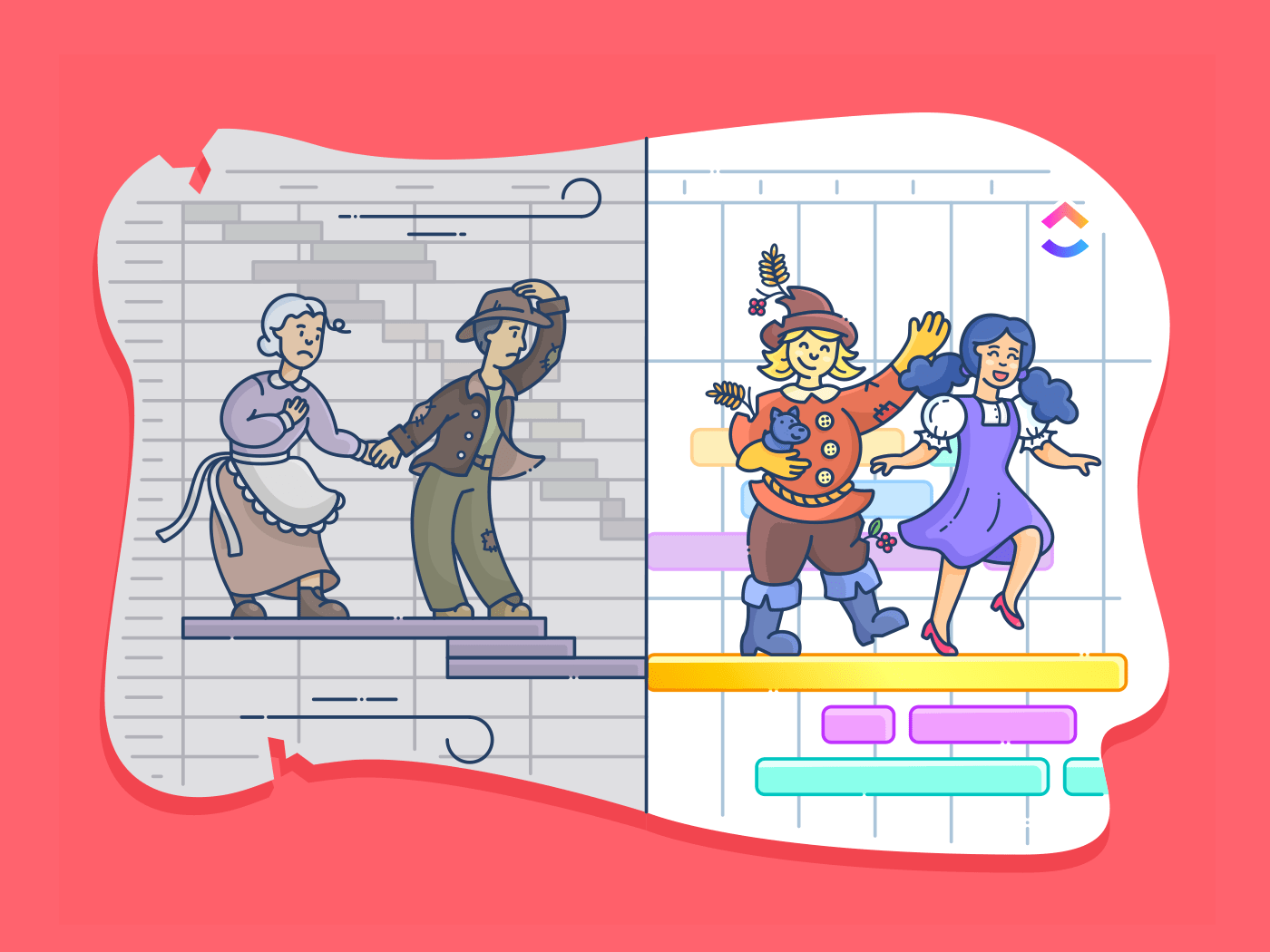Remember the days when vacation photos involved a clunky camera or a trip to the photo studio?
Today, however, smartphones have mostly phased out physical cameras, and now, taking photos is only half the story—they need a digital home. Enter the cloud: Google Drive or OneDrive.
The same rule applies to businesses. From contracts to project files, companies need secure spaces to upload and safeguard their documents.
Unfortunately, storage is always a challenge. And despite being “on the cloud,” the sky isn’t actually the limit. This is when you start thinking: What’s the better pick for all your documents and files? Which of the popular tools gives you the most bang for your byte?
This guide dives into the Google Drive vs. OneDrive debate, providing all the information you need to make the best choice for your needs.
⏰ 60-Second Summary
- OneDrive features: Explore features like Files on Demand, Known Folder Move, and organized cloud storage
- Google Drive features: Improve productivity with real-time collaboration, advanced search filters, and offline access
- OneDrive vs. Google Drive: Both offer great features but limited workflow integration
- Integrations: Seamlessly work with your favorite apps in one platform
- Connected Search: Find files across Google Drive, OneDrive, and more effortlessly
- Automation: Save time with task triggers and workflow actions
- Docs and Brain: Centralize knowledge and simplify content creation with AI tools
OneDrive vs. Google Drive: Which Tool Enhances Productivity?
What Is OneDrive?
OneDrive is Microsoft’s cloud storage service that integrates seamlessly with Windows 11. If you’re logged into your Microsoft account, it becomes the default save spot for documents.
Users start with 5GB of free storage space in Dropbox, just enough to pique your interest before Microsoft Office nudges you toward those tempting upgrade options.
OneDrive offers storage space for files, photos, and documents across multiple devices. Its magic lies in automatic syncing—save something on your laptop, and voilà, it’s ready to be accessed on your phone or tablet.
🌟 Fun Fact: OneDrive lets you pick up where you left off, whether at your desk, on the couch, or sneakily working during your kid’s soccer game.
According to reviews, most OneDrive users seem to enjoy its smooth integration with Microsoft 365. Here’s a nugget from G2:
OneDrive features
OneDrive has some pretty cool features that millions of users enjoy. Let’s break them down:
Feature #1: Files on-demand
Wouldn’t it be great to view files directly from File Explorer without downloading them?
Well, lucky for you, OneDrive’s Files On-Demand lets you access all your files at your fingertips without cramming your hard drive.
Need offline access? Just right-click and select “Always keep on this device.” Prefer to save space? Go with “Free up space.”
It’s the ultimate storage-balancing act.
📌 Example: You’re working on a project with a massive dataset stored in OneDrive. While traveling, you need just one file from the entire folder. No problem! Files On-Demand lets you download that specific file without bringing the entire dataset onto your device.
Feature #2: Modern attachments
If you’ve ever had to go through endless attachments in email threads to find what you’re looking for, this one’s for you.
OneDrive integrates with Microsoft Outlook, allowing you to share files as links rather than endless attachments.
You can set permissions directly in Outlook, ensuring everyone’s on the same page—literally.
Feature #3: Files restore
We all make mistakes, but OneDrive has your back. With Files Restore, you can roll back to any point in the last 30 days.
OneDrive even gives you a histogram to track activity so you can pinpoint the exact moment you want to undo. Think of it as your digital time machine.
Feature #4: Recycle bin
Limited storage often means deleting files. But sometimes, you end up needing them later.
So, what happens when you accidentally delete or mess up a file?
Deleted files hang out in OneDrive’s recycle bin for up to 93 days before being permanently purged. It’s a safety net for those “oops” moments when you didn’t mean to hit delete.
Feature #5: Known folder move
Want your desktop and documents folder backed up without lifting a finger?
Known Folder Move syncs commonly used folders directly to OneDrive.
The best part—it’s available for both Windows and Mac users, making migration a breeze.
📌 Example: Your laptop crashes unexpectedly, but thanks to Known Folder Move, your desktop files are already backed up in OneDrive. You simply download them to your new device and pick them up right where you left off.
OneDrive pricing
- Microsoft 365 Family: $9.99/month
- Microsoft 365 Personal: $6.99/month
- Microsoft 365 Basic: $1.99/month
- OneDrive for Business (Plan 1): $5.00/user/month
- Microsoft 365 Business Basic: $6.00/user/month
- Microsoft 365 Business Standard: $12.50/user/month
What Is Google Drive?
Google Drive is one of the most popular cloud storage solutions on the market. It comes pre-loaded with other Google tools and offers free cloud storage space, and it has been a staple for many users to store their personal data and files.
However, Google Drive goes beyond the personal and offers various storage options for business use. Its sync with G-Suite makes it a popular option among small and medium-sized enterprises that benefit from Google’s bundled features.
The cherry on top? It’s packed with AI-driven tools to boost productivity, from real-time collaboration to smart file suggestions.
According to recent reviews, Google Drive users love the tool’s versatility and security, as well as its ability to preserve files—like HD videos—in their original quality. Take this Gartner review, for instance:
Google Drive features
Google Drive lets you manage, collaborate, and access files from anywhere. Here’s a roundup of its best offerings:
Feature #1: Easy file sharing
Google Drive simplifies file sharing with customizable permissions. Choose whether others can view, comment, or edit, and set expiration dates for shared access.
📌 Example: Imagine you’re sharing a proposal with your client. To keep things secure, you can set permissions so they can only view the document—no accidental edits—and ensure access expires after a week.
via Google
Feature #2: Real-time collaboration
Work with teammates on Google Docs, Sheets, or Slides simultaneously. See changes as they happen, eliminating the hassle of sending updated versions back and forth.
This means your team and you can update the sales report for your urgent presentation without wasting time. One person adjusts the charts in Sheets, another refines the text in Docs, and a third polishes the slides.
Feature #3: Offline access
Google Drive lets you enable offline mode to edit files without an internet connection. Once reconnected, your changes sync automatically.
📌 Example: WiFi on a flight is really expensive. With Google Drive, you can prepare a client presentation in the clouds. With offline access enabled, you can edit your Google Slides and confidently land, knowing your work is ready to sync as soon as you reconnect to Wi-Fi.
Feature #4: Version history
Easily view and restore previous versions of a file, saving up to 100 revisions or 30 days of edits.
So, next time someone accidentally deletes an important part of your brainstorming session, just open the version history and roll back to the version from an hour ago.
Feature #5: Integration with Gmail and file conversion
Drive seamlessly integrates with Gmail, allowing you to attach Drive files to emails or save Gmail attachments directly to your Drive.
You can also convert Word, Excel, or PowerPoint files into Google’s native formats (Docs, Sheets, Slides) for seamless editing and team collaboration.
📌 Example: Are you sending a large video file to a client? Instead of struggling with email attachment size limits, simply attach a Google Drive link. The client can access it instantly; no downloads are required.
Google Drive pricing
- Free: 15 GB of storage
- Basic: $1.99 per month, 100 GB of storage
- Standard: $12 per user/month, 2 TB of storage per user
- Business Plus: $18 per user/month; 5 TB of storage per user
OneDrive vs. Google Drive: Features Compared
Choosing between OneDrive and Google Drive is a bit like deciding between two of your favorite desserts—do you go for the cheesecake or ice cream?
Let’s quickly compare their features to see which tool suits your needs better.
Feature #1: File sharing and collaboration
⚡ OneDrive: Imagine you’re working on a report, and your boss wants to see it ASAP. With OneDrive’s integration into Microsoft 365, you can quickly share a link directly from Word or Excel, set permissions, and send it through Outlook. It’s perfect for professionals who want everything in one ecosystem.
✨ Google Drive: Now picture your team huddled around their laptops—virtually, of course—updating a shared document in real time. One teammate edits charts in Sheets while another fine-tunes text in Docs, and you’re polishing the slides. With Google Drive, everyone’s changes appear instantly, making it a dream for team projects.
🏆 Winner: Google Drive takes the lead here, thanks to its real-time collaboration tools perfect for brainstorming and teamwork.
Feature #2: Offline access
⚡ OneDrive: You’re about to board a flight and suddenly remember that important presentation. No worries—OneDrive’s Files On-Demand lets you download the slides you need, keeping your laptop clutter-free. Once you’re offline, those files are still accessible, and you can mark them for offline use anytime.
✨ Google Drive: Meanwhile, Google Drive’s offline mode is a lifesaver for travelers and café-hoppers. Working on a proposal while sipping a latte in a Wi-Fi-free zone? No problem. Just enable offline access before you head out, and your changes sync like magic when you’re back online.
🏆 Winner: It’s a tie! Both tools are super handy when you’re off the grid, letting you work stress-free no matter where you are.
Feature #3: Storage management
⚡ OneDrive: Think of OneDrive as the perfectionist in your group. Its Known Folder Move automatically backs up your desktop and documents, so even if your laptop calls it quits, your files are safe and sound in the cloud. It’s like having a personal assistant who ensures everything is neatly stored where it belongs.
✨ Google Drive: Google Drive is equally impressive, especially for those who tend to let files pile up. With its advanced search and sorting features, Drive makes finding and managing your data easy. Need to locate that massive video file taking up precious space? Drive can sort files by size, helping you declutter quickly.
🏆 Winner: Google Drive. While OneDrive is great for proactive backups, Google Drive’s intuitive storage management tools and search capabilities make organizing and reclaiming space an absolute breeze. It’s a win for anyone who needs their digital life to stay sorted.
Feature #4: Security
⚡ OneDrive: Security’s a big deal, especially when handling sensitive stuff like tax forms or business contracts. OneDrive’s Personal Vault is like a digital safe—it adds extra layers of protection for your most important files. Plus, it’s all encrypted and compliant with strict data regulations.
✨ Google Drive: Google’s no slouch either, with smart security features powered by AI. It learns which files are sensitive and automatically labels them for protection. Customizable permissions and link expiration dates add an extra touch of security.
🏆 Winner: OneDrive takes this round, thanks to Personal Vault, which feels like having a bodyguard for your files.
Feature #5: Integration with other tools
⚡ OneDrive: If you live in the Microsoft universe, this one’s a no-brainer. OneDrive works seamlessly with Word, Excel, and Teams, meaning everything you do updates instantly across all apps. Need to share a file mid-meeting? Easy—just pull it from OneDrive.
✨ Google Drive: Google Drive’s integration with Gmail and Calendar is a lifesaver for multitaskers. Attach Drive files directly to emails or save Gmail attachments with a click. Planning a project in Google Calendar? Link relevant Drive files for easy access.
🏆 Winner: It’s a draw! If you’re Team Microsoft, OneDrive feels like home. If you’re all about Google Workspace, Drive has your back.
OneDrive vs. Google Drive on Reddit
When Redditors dive into the OneDrive vs. Google Drive debate, the conversation is anything but boring.
OneDrive is frequently praised for its seamless integration with Microsoft 365. Users love how it works effortlessly with Word, Excel, and PowerPoint, making it a great choice for professionals already immersed in the Microsoft ecosystem.
Like this one Redditor highlighted:
However, its syncing mechanism can lead to significant issues. Some users report that OneDrive randomly overwrites documents with older versions when switching between devices, leading to lost data and hours of rework.
Cue this review—
On the other hand, Google Drive earns high marks for its real-time collaboration tools and intuitive design. Many Redditors appreciate its seamless integration with Gmail, Google Photos, and Docs, making it a one-stop-shop for productivity and personal use.
However, some users feel its file management system can get messy due to its reliance on root folders.
Meet —The Best Alternative to OneDrive and Google Drive
While OneDrive and Google Drive battle cloud storage dominance, becomes the problem solver.
Why? is more than storing files—it’s about finding those files, understanding them, sharing them, and using them to ease your work.
’s One Up #1: Connected Search
This is how ’s founder, Zeb Evans, describes ’s Connected Search feature.
Let’s decode it with a story from Hazel and Miya’s office. Like many, Hazel is a project manager with files scattered across Google Drive, OneDrive, Slack, and even her local desktop.
She’s on a tight deadline to deliver a board deck but can’t remember where she saved last month’s analytics report or that key marketing strategy document. Cue the frustration—and the dreaded toggle tax from switching between apps.
Now, Miya, on the other hand, uses for work. With Connected Search, Miya doesn’t waste time digging through different platforms.
She simply types a keyword, and scans her entire tech stack—including Google Drive, OneDrive, Slack, and even her local drive—to find exactly what she needs.
Even better, provides smart summaries so she can focus on key insights without reading entire documents.
’s One Up #2: Docs and AI
The story continues. Miya’s friend Ella, a product department team lead, has been losing sleep over endless back-and-forth emails and misplaced documents.
She’s exhausted (understandably) from digging through folders to find the latest SOPs or the team’s feedback document. This is when Miya introduces her to Docs.
With Docs, Ella quickly centralizes her team’s knowledge. She creates visually stunning documents with rich text formatting, embedded images, and links to relevant tasks.
🍪 Bonus: The real-time editing feature allows her team to work on the same document simultaneously—no longer waiting for “Version_15_Final_FINAL_Finally.docx.”
When her intern accidentally deletes a crucial section, Ella calmly clicks into Version History, restores the original content, and saves the day.
With the commenting feature, she politely leaves notes for the intern to be careful next time (which is way less intimidating than a formal email).
Then, there’s the magic of Brain. When Ella needs to summarize last quarter’s 50-page project report, the AI assistant condenses it into a two-paragraph summary.
Brain even drafts text for her upcoming presentation, saving her work hours.
If she was still using other platforms, this is what her workflow would’ve looked like instead:
| Feature | Docs | OneDrive | Google Drive |
| Real-time editing | Easy collaboration for all users | Limited to Office 365 apps | Effective, but tied to Google Workspace |
| Task integration | Directly connect tasks to documents | Basic integration | Requires third-party tools |
| AI assistance | Summarizes, generates text, and automates workflows | Limited functionalities | Limited text generation |
| Security options | Granular permissions and privacy settings | Decent but not as customizable | Standard permissions, no workflow ties |
’s One Up #3: Task Management and Automation
Sunday has rolled into Monday, and you’re trying to remember the 15 things you had promised to follow up on Friday.
Task management isn’t simple—until you meet Task Management and Automation, task management isn’t simple.
is all your “all-in-one” productivity app. With , you can centralize all your tasks, whether recurring, dependent on other action items, or just the simple “email client back” variety.
Transform your team’s efficiency with ’s customizable workspaces
Everything is stored in one intuitive workspace, so you’re never left wondering who’s doing what—or, worse if they’re doing it.
Here’s where shines:
- Custom task creation: Define tasks, subtasks, and dependencies with ease
- Recurring schedules: Automate repetitive tasks so they pop up exactly when needed
- Priority setting: Rank tasks by urgency, ensuring your team focuses on what matters most
📌 Example: Imagine you’re launching a product. You create a task for writing the press release, assign it to your writer, and link it to a subtask for design. Once the writer completes their part, the status shifts to “Ready for Design,” automatically notifying the designer to jump in. Neat, isn’t it?
💡 Pro Tip: One way to ensure things are on track is keeping an eye on Dashboards. Instead of updating a whiteboard or sharing endless spreadsheets, just glance at your dashboard.
Another massive tip that you should not miss out on is Automation.
Create custom triggers and actions to simplify work with Automation
Here’s why: You can officially bid farewell to the hours of manual work you (and your team) spend on handling repetitive actions:
- Status changes: When a task moves to “Completed,” it automatically notifies the team and archives the task
- Assignee shifts: Changing the task owner updates its status to “In Progress” and tags the new assignee
- Due date nudges: As a deadline approaches, bumps the task to the top of everyone’s list and sends reminders
Let’s say you’re managing a content calendar. When a blog post’s status changes to “Ready for Review,” notifies the editor, assigns them the task, and even sets a new deadline. No emails. No sticky notes. Just pure efficiency.
Another good example that combines the power of Brain and Automation is to input a prompt like “Send a welcome email when a new member joins,” and Brain sets up the trigger-action workflow for you. It’s like having a personal assistant who understands your needs better than you do.
’s One Up #4: Integrations with Google Drive and OneDrive
isn’t here to make you choose sides—it’s here to make everything play nice together.
Whether you’re on a team Google Drive or team OneDrive (or stuck somewhere in between), lets you integrate both tools into its workspace for amazing collaboration and unmatched productivity.
Effortless Google Drive Integration
With ’s Google Drive integration, you can attach files to tasks, access documents without leaving , and even create new Google Docs, Sheets, or Slides directly from the platform.
Why it’s a game-changer:
- Attach with Ease: Drag and drop your Drive files into task comments or descriptions in seconds
- Browse from : Navigate your personal or shared Drive folders right inside the interface
- Real-time sync: Any changes you make in Google Drive are instantly reflected in
📌 Example: Imagine you’re collaborating on a marketing deck. Instead of toggling between and Google Drive, just open the deck from , make edits in Google Slides, and it’s ready to go.
OneDrive Integration: Cloud meets organization
has your back with OneDrive integration if you prefer the Microsoft ecosystem.
You can link your OneDrive files to tasks, preview them in , and keep everything accessible without flipping between platforms.
Here’s why you’ll love it:
- Centralized Access: Attach files directly to tasks or comments from OneDrive
- Cross-Platform Convenience: Preview OneDrive docs, PDFs, or images without leaving
- Create and Attach: Generate new Office documents (Word, Excel, PowerPoint) directly from tasks
📌 Example: Let’s say your finance team needs a budget spreadsheet. Open a task in , create the Excel sheet, and it’s automatically saved in OneDrive and linked to the task. Talk about efficiency.
When in Doubt, Use
Here’s the thing:
You don’t just need a tool to organize files scattered across drives.
You need a project management platform that takes all that information, aligns it with your goals, and transforms it into workflows so intuitive they practically run themselves.
Ready to experience the magic? Create a free account on to explore how it works with your favorite tools like Google Drive and OneDrive!


Everything you need to stay organized and get work done.











/cdn.vox-cdn.com/uploads/chorus_asset/file/25829979/STK051_TIKTOKBAN_B_CVirginia_D.jpg)