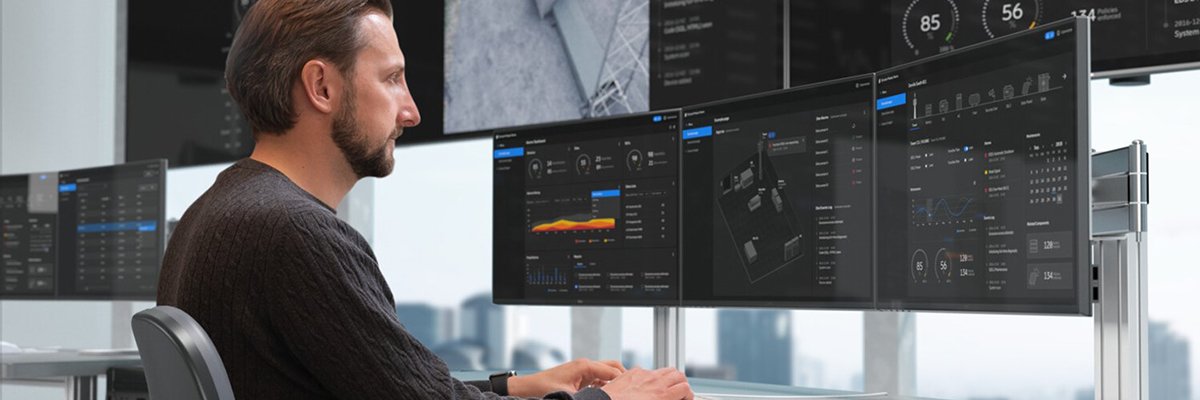Saving your games locally is a dangerous gambit. Between unexpected power outages, dead drives, corrupted data, and even an errant spilled drink, there are myriad ways for your save data to disappear, taking all that hard-earned progress along with it. Just as you back up your important files, you should also be preserving your PC games in case disaster ever strikes.
Fortunately, we live in the era of cloud saves, where there are countless services that offer ways to back up your data. Game launchers like Steam and Epic Games Store offer ways to preserve your save files or even the entire game. Here’s how to enable cloud saves and how to back up and restore your games.
How to Enable Cloud Saves
A game’s files can (almost) always be re-downloaded, but your game saves are irreplaceable. Without backups, there’s no way to restore a garage full of GTA V cars you spent hours acquiring and tricking out—short of starting over from scratch. Thankfully, every major game client will do most of the work for you.
(Credit: PCMag / Valve)
By default, game launchers can back up your settings, saves, and other data to their own respective cloud services. These settings should be enabled by default, but you can double-check in the following locations:
-
Steam: Head to Steam > Settings > Cloud and make sure Enable Steam Cloud is enabled. You can also right-click any game, choose Properties, and ensure Keep game saves in the Steam Cloud for [game] is enabled under the General tab.
-
Epic Games Store: Click your profile and then select Settings. Under Preferences, check to make sure that Enable Cloud Saves is checked.
-
GOG Galaxy: Click the gear icon in the top-left corner and go to Settings > Game Features, then make sure the Cloud Saves option has been enabled.
-
Ubisoft Connect: Click the hamburger menu and navigate to Settings > General, then check Enable cloud save synchronization for supported games.
-
EA App: The new EA app offers less customization than the Origin client. Only certain games support cloud saves, and there are no options in the client to control the feature, so you may want to use a third-party solution instead.
-
Xbox App: Games that support Xbox cloud saves have it enabled by default, and there’s no option to toggle them on or off. To see if a game supports cloud saves, check its store page and look for the Xbox cloud saves marker under Details > Capabilities.

(Credit: PCMag / Microsoft)
How to Manually Back Up Your Game Saves
Save files don’t take up much space, so you can also manually back them up yourself. You may have to look up the game in question to be sure. Games using Steam’s cloud saves, for instance, may store them under C:Program Files (x86)SteamUserdata. Others could be under Documents—look for a folder with the game title or publisher name, or in My Games. Other titles may bury saves in your user’s %APPDATA% folder.
Once you know where all your save files are, just copy those folders to your backup drive for safe keeping. Ideally, you should use a backup tool that does this automatically on a regular basis, whether it’s Windows’ built-in File History or Time Machine for macOS. You may also prefer a dedicated cloud backup service. As long as you include those folders in the backup alongside your other personal files, you’ll always have them handy—and you can always restore them to their original location on a new drive.

(Credit: PCMag / Microsoft)
How to Back Up and Restore an Entire Game
If you have a decent internet connection, backing up your game saves may be enough—if you want to return to a game later, you can just re-download it from Steam. But if your internet connection is slow, backing up all the game’s files to another drive allows you to re-install it much faster in the future. It’s also useful if you have a bunch of mods installed.
Get Our Best Stories!

Tips, Tricks & How-To
By clicking Sign Me Up, you confirm you are 16+ and agree to our Terms of Use and Privacy Policy.
Thanks for signing up!
Your subscription has been confirmed. Keep an eye on your inbox!
To move a game to another drive, while keeping it playable, head to Steam > Settings > Downloads > Steam Library Folders and click the plus (+) button. By creating a new Steam library on your secondary drive, you can right-click any game, head to the Local Files tab, and move it to the new library on that drive. For more information, and for instructions in other game clients, see our guide on moving PC games to another hard drive.
To restore a game you’ve backed up through Steam, open the Steam client and go to Steam > Restore Game Backup. You can then navigate to the directory where you’d stored the game data and select it. Kick off the actual restore process by clicking the Restore Backup button.
Recommended by Our Editors

(Credit: PCMag / Valve)
If you want to back up the game files but don’t need them to be playable (just ready to re-install in the future), copy the game’s installation folder to your backup drive (or include it in your File History backup). Games are stored under C:Program Files (x86). Steam games are under Steamsteamappscommon, while GOG uses GOG GalaxyGames. Battle.net, meanwhile, creates individual game folders.
Once a game is moved, you’re free to uninstall it. To play the game again, just restore the folder to its missing location and click install in the game client. Instead of downloading everything from remote servers, it will see the files and verify their integrity so you can get playing quickly. Alternatively, you can keep the C:Program Files (x86)Steam folder backed up with the rest of your personal data, ensuring nothing ever gets lost.
If you have any mods installed, be sure to back those up as well—third-party tools like Nexus Mod Manager may have their own backup methods, so be sure to read up on the game and mods in question. You don’t want to start from nothing the next time you’re feeling nostalgic for Minecraft.

(Credit: PCMag / Microsoft)
About Whitson Gordon
Contributing Writer

Read the latest from Whitson Gordon
About Alan Bradley
Contributor