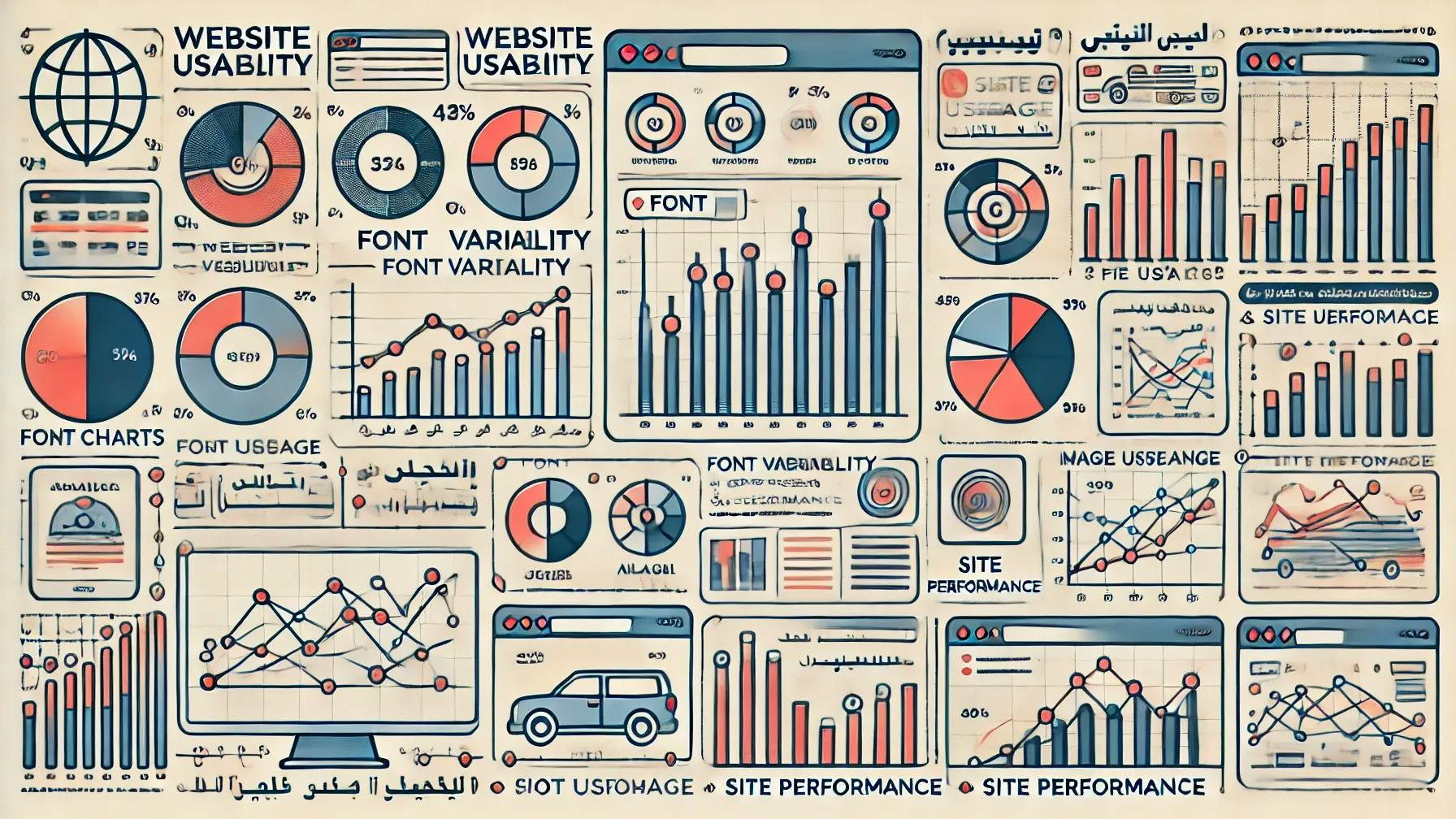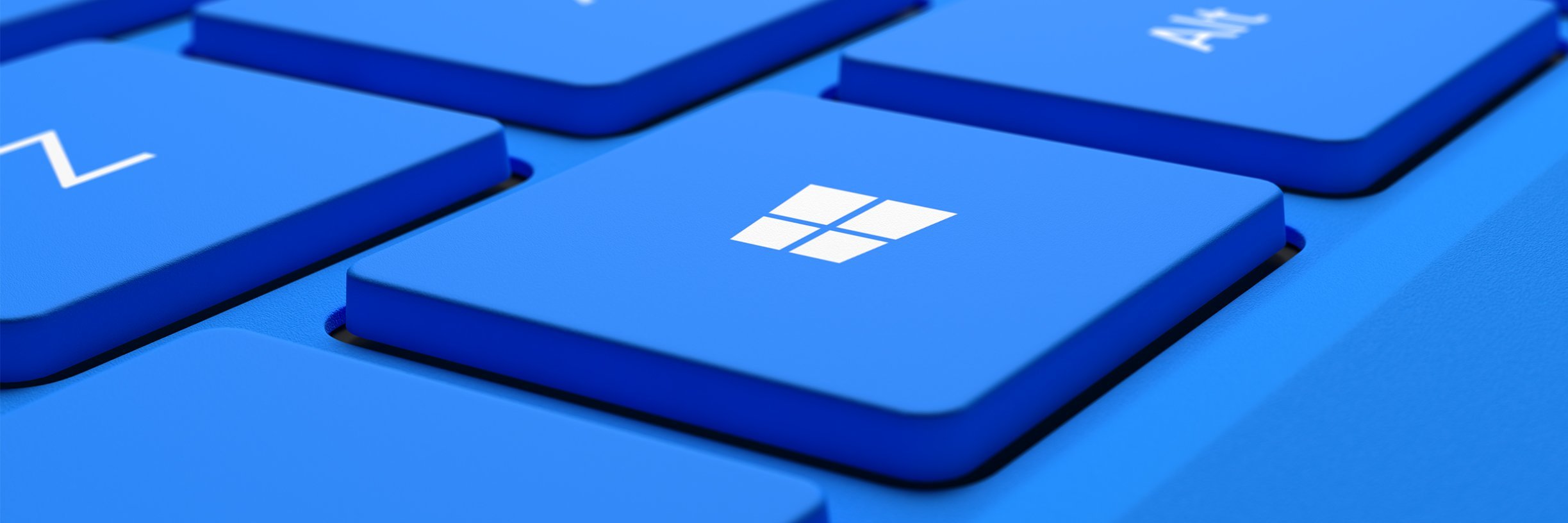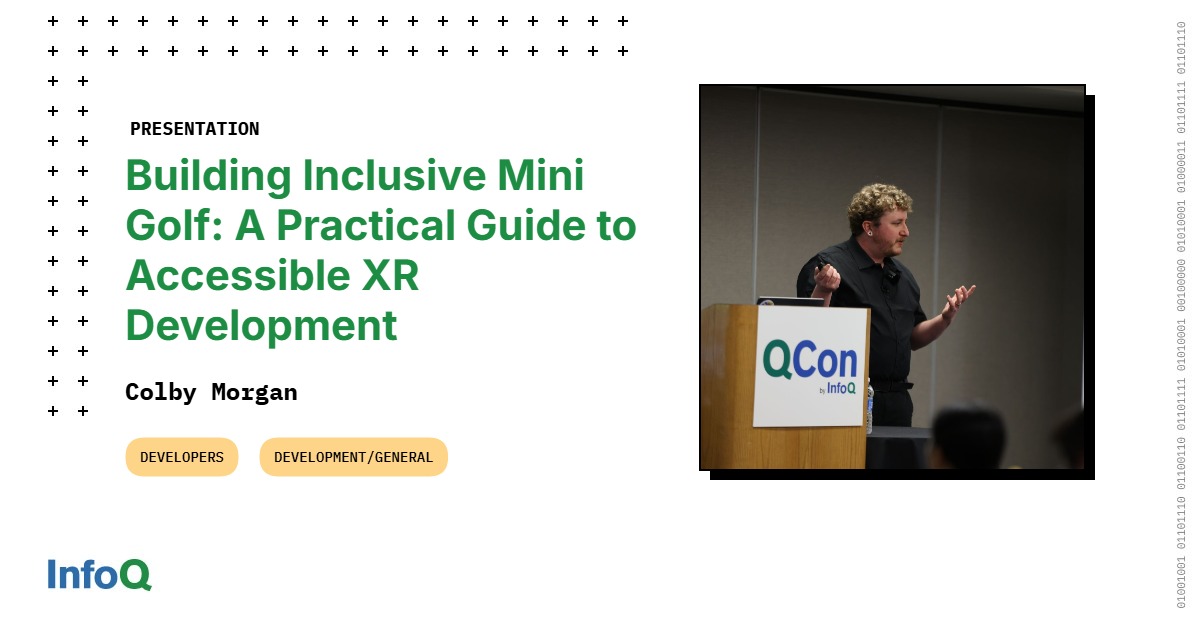STRUGGLING to get some shut-eye? There are some handy iPhone tricks that can help.
Apple has built at least five different sleep-friendly features into your iPhone – but the little-known “modes” are easy to miss.
10

10
BACKGROUND SOUNDS
First up is Background Sounds, which is buried deep inside your settings app, but extremely handy for getting to sleep.
It lets you play soothing noises in the background, which is great if you struggle to sleep in total silence.
You’ll find the feature in Settings > Accessibility > Audio & Visual > Background Sounds.
Apple explains: “These sounds can minimise distractions and help you to focus, calm, or rest.”
If you tap on Sound, you can choose any of the following:
- Balanced Noise
- Bright Noise
- Dark Noise
- Ocean
- Rain
- Stream
- Night
- Fire
It’s worth trying a few to see which one you like best.
There’s an option to adjust the volume, and you can also set it up to work while other media (like a podcast) is playing.
If you want to quickly activate it, you can add Background Sounds to your Control Centre (which you can access and customise by swiping down from the top-right corner on an iPhone with Face ID, or up from the bottom on a Home Button model).
Alternatively, you can go Settings > Accessibility > Accessibility Shortcut and choose Background Sounds.

10
Then you can turn Background Sounds on or off just by triple-clicking your iPhone’s Side Button (the one that locks the phone).
MUSIC TIMER
Another handy trick is the built-in iOS music timer.
It’s part of the standard Clock app on your iPhone, and lets you automatically shut off music after a certain amount of time.
This is great if you want music to help you get to sleep – but not play all night.

10
Start playing some music then go to the Clock app and choose the Timers tab.
Now set a timer for, say, one hour. On the button for When Timer Ends, choose the very bottom option: Stop Playing.
Start the timer and once it ends, it won’t make a noise – but will simply shut off your music.
That should give you plenty of time to get to sleep.

10
PODCAST SWITCH-OFF
A similar trick is for automatically shutting podcast off.
Falling asleep to a podcast is great, but it’s very annoying if it keeps auto-playing onto future episodes.
You might accidentally listen to loads of podcast episodes without even hearing them – and then have to work out what’s happened in the morning.
Instead, try going into Apple’s Podcasts app and playing something.

10
On the media playback screen, you should see a small icon of a crescent moon with three “z”s next to it. It’ll be in the bottom right.
Tap on that and you can set a podcast to stop playing after a certain condition.
You can choose anything from five minutes to one hour.
But a better option might be to choose the When Episode Ends option, which will kill playback as soon as your current episode is over.
That way, you won’t wake up in the morning with loads of accidentally-listened-to podcasts.
RED MODE
Another handy night-time feature is the iPhone’s StandBy mode.
It turns your iPhone into a useful bit of furniture, including a bedside clock that’s great for nighttime.
Go into Settings > StandBy to make sure that it’s turned on.

10
Then connect your iPhone to a charger (wireless or cable), and set the handset down on its long side.
You can swipe left or right as well as up or down to customise the view.
Importantly, if you use it in the dark then your iPhone will tint red to help you sleep (hence ‘red mode’).
“When Night Mode is turned on for StandBy, the screen adapts to low ambient light at night,” Apple explained.

10
“And displays items with a red tint so that it’s not intrusive while you’re sleeping.”
StandBy works best if you’ve got an Always-On Display iPhone model, including:
- iPhone 14 Pro
- iPhone 14 Pro Max
- iPhone 15 Pro
- iPhone 15 Pro Max
- iPhone 16 Pro
- iPhone 16 Pro Max
For other devices, you’ll need to wake StandBy up to see it by tapping the screen, or nudging the surface that the iPhone is on.
IOS 17 SUPPORTED MODELS – DOES YOUR IPHONE HAVE STANDBY?

Here’s Apple’s official list…
- iPhone SE (2nd generation)
- iPhone SE (3rd generation)
- iPhone XR
- iPhone XS
- iPhone XS Max
- iPhone 11
- iPhone 11 Pro
- iPhone 11 Pro Max
- iPhone 12 mini
- iPhone 12
- iPhone 12 Pro
- iPhone 12 Pro Max
- iPhone 13 mini
- iPhone 13
- iPhone 13 Pro
- iPhone 13 Pro Max
- iPhone 14
- iPhone 14 Plus
- iPhone 14 Pro
- iPhone 14 Pro Max
- iPhone 15
- iPhone 15 Plus
- iPhone 15 Pro
- iPhone 15 Pro Max
- iPhone 16
- iPhone 16 Plus
- iPhone 16 Pro
- iPhone 16 Pro Max
Picture Credit: Apple / The Sun
SLEEP FOCUS
Lastly, there’s Sleep Focus – which really is a bedtime essential.
It’s meant to limit the amount of distractions you get at night, including annoying notifications.
This will filter out notifications and calls at night. However, you can set it so that contact from certain people will break through – like a family member who might need you urgently.
You can also block or allow specific apps from notifying you about things.

10
If someone tries to text you via iMessage, they’ll be warned that you’re in Sleep Focus and might not see the text right away.
You can even schedule it so that it kicks it at one time for weekdays, and another on weekends.
And there’s even an option to set up what Apple calls a “wind down period” that starts anywhere from 15 minutes to three hours before bedtime.
That’ll help you get ready for sleep by limiting notifications before you’re even in the land of nod.

10