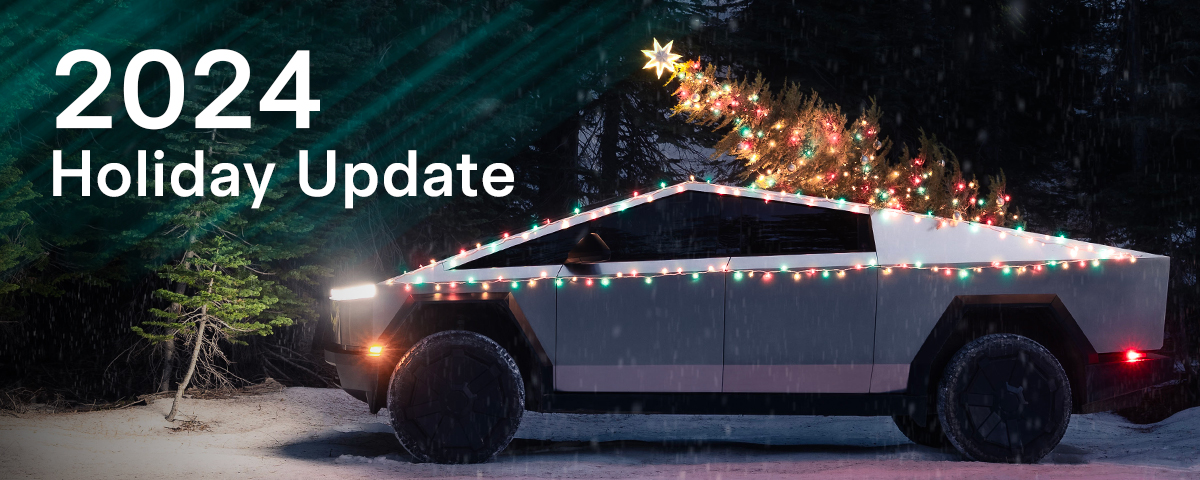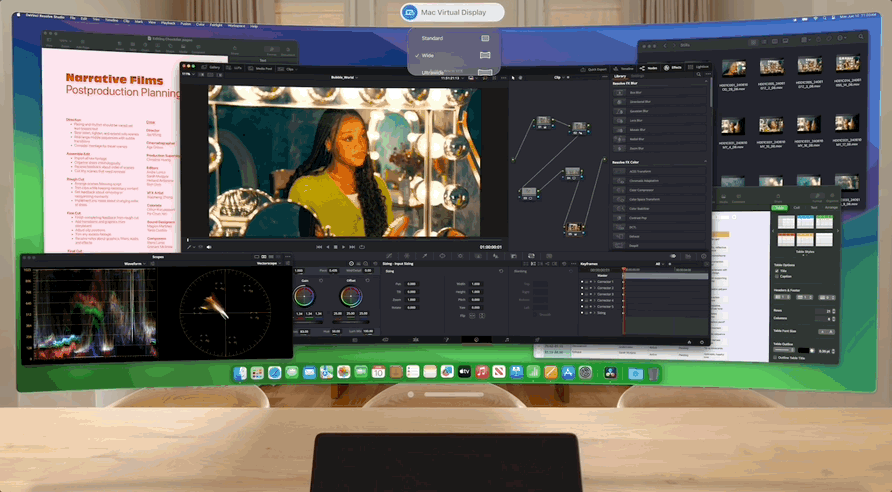Your Android phone has hundreds of features that you ignore every day. That’s totally normal — we’re all busy, and a bunch of them won’t improve your life in any way. But there are some very handy tricks your device can do that might not be on your radar. They’re often buried quite deep in the settings or just not widely known. Here are some of our favorite hidden Android features that might just make your life that little bit easier.
Editor’s note: A OnePlus 10 Pro was used to produce this guide, so the exact steps to access these features can vary depending on your device and software version.
Best hidden Android features
1. Split screen
2. App launcher shortcuts
Instead of tapping an app on your home screen to open it, try long-pressing (tapping and holding for a second) on the icon. Some apps will just show a standard menu, but others will offer shortcuts straight to certain sections or features of the app. For instance, you can long-press the Google Photos icon to find a shortcut to your screenshots or hold the Instagram app to get a shortcut to create a new post.
As an extension of this cool feature, you can drag the shortcuts from the menu onto your home screen, giving you an even more direct route to that part of the app next time.
3. Share Wi-Fi access with a QR code
Are you still spelling out your Wi-Fi password to visitors? Or sending them to look at the bottom of the router while they key in a combination of numerals? If so, this is one of the hidden Android features you need the most. It lets you connect someone else to your Wi-Fi just by scanning a QR code on your phone. Here’s how you do it
- In the Settings menu, choose Wi-Fi settings.
- Tap on your current Wi-Fi connection.
- Hit Share.
- You’ll be asked to provide your screen unlock, such as a pattern or fingerprint.
- This will generate a QR code. It also shows your password, and there’s also a Quick Share option.
- On the guest’s device, the Wi-Fi network list should have an option at the top to bring up a QR scanner. Use this to scan the QR code on your phone.
4. Read Aloud
Android’s Read Aloud feature isn’t just for those with visual impairments. You might want to recap an email or hear a digital article being read while your eyes are busy, such as while you’re driving or cooking.
To use the feature, highlight the text you want to hear, then press the three dots icon on the popup menu. Select Read Aloud, and a player will pop up with a voice reciting the text. You can press the cog icon on the left of the player to change the text size and read speed.
5. Live captions
Live captions have the opposite effect as Read Aloud but are just as useful. Activating Live captions shows a pop-up text window, onto which any speech or lyrics being played on the device are transcribed live. This is handy for the hard of hearing but could also be used to follow a podcast in a quiet environment or see the text of a spoken language you’re trying to learn.
To activate this feature, press one of the volume buttons and then tap the Live captions icon underneath the volume indicator. The caption box will then appear, and text will be presented as it occurs. You can tap the box to find the settings, such as language options.
6. Focus mode
Need to lock in? When you activate Focus mode, selected apps that have the potential to distract, such as social media and games, are temporarily disabled. Notifications from these apps are also paused, preventing any alerts or pings that might divert attention.
To set up the feature, go to Settings > Digital Wellbeing > Focus mode. You first need to check the box next to any apps that you find distracting enough to warrant inclusion. You can then either turn on Focus mode immediately or set up a schedule based on times of day and days of the week, like cutting down on distractions during work hours.
7. App pinning
Sometimes you’d prefer your phone to only display a single app, like a video player or web browser. This is often the case if you’re handing it over to someone else and don’t want them exploring all the personal aspects of your device. App pinning is the simple solution. It keeps one app pinned on the screen, and you can’t navigate to other parts of the phone without going through the unlock process.
You need to have app pinning enabled to use it, and how you find it in the settings will depend on your device. On my handset, the process is Settings > Security and privacy > More security and privacy > App pinning. Remember that you can always search for pinning in the settings search bar. Enable both the App pinning and Lock screen after unpinning toggles.
To pin an app, hit the Recent apps button and Tap the three dots menu above the app you want to pin. Hit Pin on the menu to pin the app, and instructions will show on the screen advising you how to unpin.
To unpin, tap and hold both the Back and Recent apps. The app will be unpinned, but the screen will be locked, so you need to use your password, pattern, fingerprint or whatever access method you use to unlock it again.
8. Developer options
In case you didn’t have access to enough hidden Android features and customizations for your device, unlocking Developer Mode is a bit of an easter egg. It opens a variety of advanced settings, which can be helpful for both app developers and tech enthusiasts. These settings should be used carefully as they can impact the phone’s performance or stability.
The easter egg part is how you unlock Developer Mode, which is a bit like a secret code in a computer game. You need to find the build number of your phone in the settings menu, then tap on it seven times. On my device, the process is Settings > About device > Version, then I hit Version No. seven times. I enter my phone PIN, and a message pops up informing me that the mode is unlocked.
What you’ve unlocked is a new submenu that wasn’t visible before, which will be in Settings > Additional settings > Developer options or the equivalent on your Android phone. It’s a huge list of internal settings that lets you do things like USB debugging, force an app to stay in landscape or portrait, limit background processes, unlock the bootloader, and much more. Just be sure you know what you’re doing if you want to change something.
Toggling the switch next to Developer options at the top of the menu to the off position takes you out of Developer Mode, and you’ll need to follow the process above again to re-open the menu.
9. Data saver
You probably use power-saving mode when your battery is low, so it makes sense to use Data saver mode when you’re on a limited-data tariff. It’s especially helpful if your plan is restricted to a couple of GB per month. The feature can lower your data usage in several ways, but the main one is by preventing apps from using mobile data in the background. You can make exceptions for certain apps for which regular updates might be important to you, such as email.
You’ll need to find your mobile data settings to use the tool. The process will be something along the lines of Settings > Mobile network > Data usage and then hit Data saving. There’s a toggle switch there to activate the mode and a separate section where you can select Unrestricted apps that won’t be subject to the measures.
10. Quick Settings shortcuts
The Quick Settings you see when you swipe down on the home screen of your phone are quick in two ways. One is obvious — they’re a single-tap way to activate settings such as Bluetooth or hotspot. What you might not realize is that you can long-press on one of the Quick Settings to jump to the related settings submenu.
In the example above, tapping the Mobile Data quick setting toggles mobile data on and off, but holding it opens the Mobile network menu, saving you a few taps.
These are just a handful of our favorite hidden Android features, and Android 15 promises to unlock even more surprises. We’ll be sure to add some of them in as we update this article in the future. In the meantime, let us know your opinion on our choices below.
Which of these hidden Android features is your favorite?
455 votes