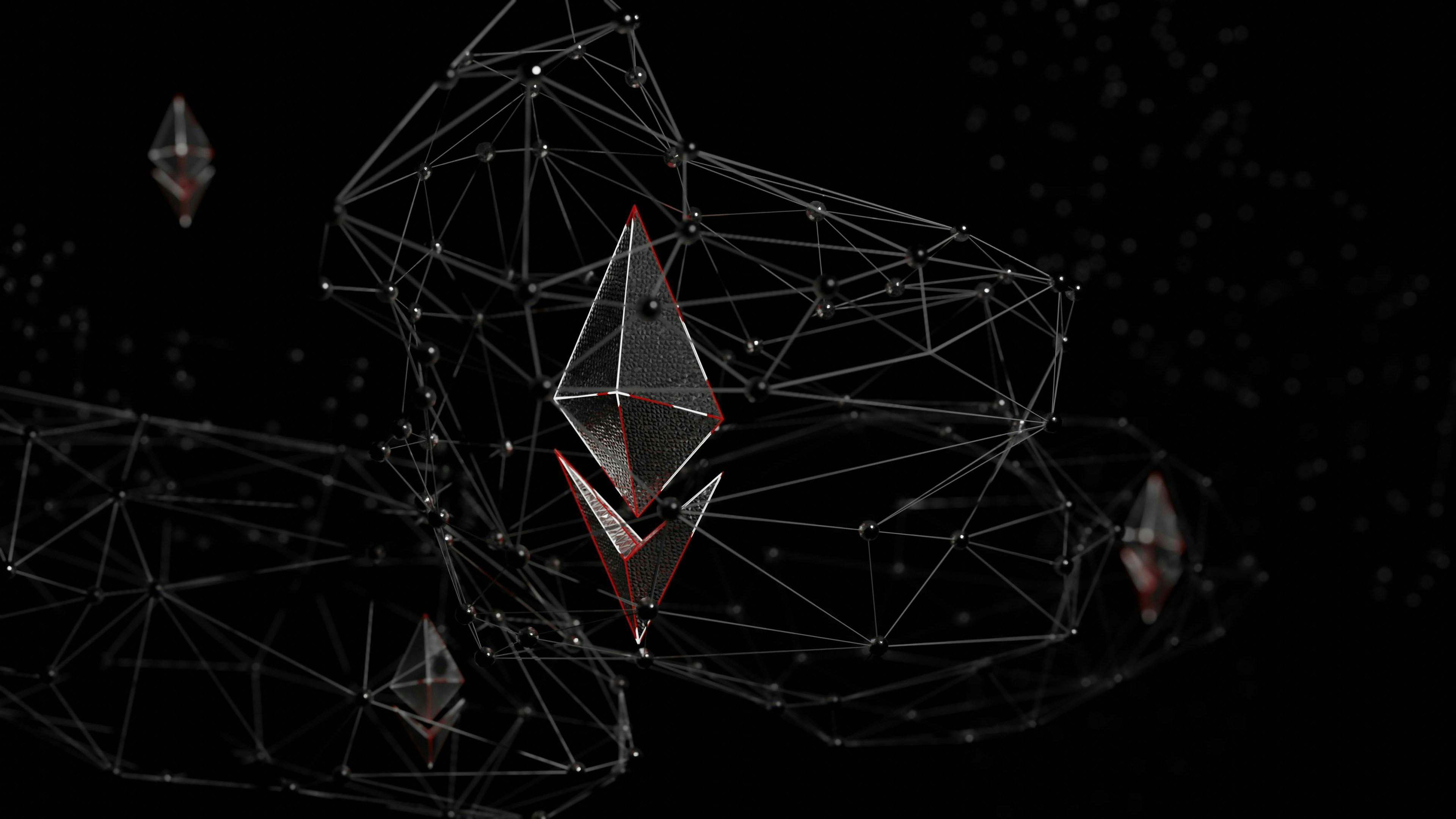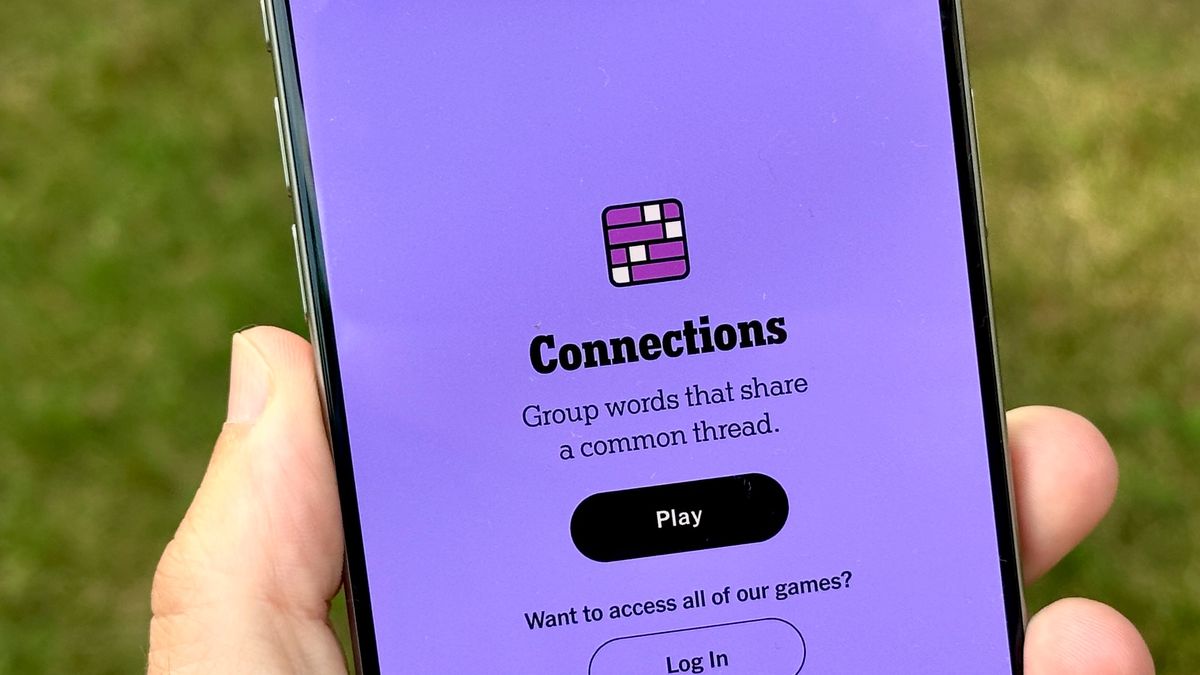Have you ever been typing a text message on your iPhone only for the built-in auto-correction feature to change a word and screw up the meaning of the entire sentence? And before you catch the error, the text is sent. Thankfully, you can undo those typos, but you can also prevent them in the first place by tweaking your keyboard settings.
You’re able to turn off the auto-correction feature completely as well as control auto capitalization, predictive text, and other options. You can even create text shortcuts to convert an entire word or a series of letters into something else, such as your name or address. With iOS 17 or iPadOS 17 or higher, autocorrect promises to be more accurate based on the context of your words. Plus, you can take advantage of inline predictive text to finish a sentence. Here’s how this all works.
Turn Off Autocorrect
To disable autocorrect completely, go to Settings > General > Keyboard on your iPhone or iPad and disable the switch next to Auto-Correction. The next time you open a text message and start typing, you should notice that your device will no longer change words that aren’t in the keyboard’s dictionary, such as proper names.
(Credit: PCMag / Apple)
Instead of trying to automatically “correct” these words, your device will simply flag them as possible misspellings. Tap the underlined word and you may see some alternatives. If you don’t even want to see these red lines, return to the Keyboard settings screen and turn off Check Spelling.

(Credit: PCMag / Apple)
Use Predictive Text
Predictive text offers suggestions for your current word and the one after it, but doesn’t force its suggestions on you. The predictions appear just above the keyboard and the exact letters you typed are also displayed in quotes. Just tap a word to add it to your sentence. With iOS 17 or iPadOS 17 or higher and an iPhone 12 or later, you may also see predictive text within the sentence itself. To add the predicted characters or words, tap the Spacebar.

(Credit: PCMag / Apple)
If you don’t want your phone predicting what you might be about to type, go to the Keyboard settings screen and turn off the switches next to Predictive Text and Show Predictions Inline. However, you may want to keep this feature on, especially if you disable Auto-Correction and Check Spelling.

(Credit: PCMag / Apple)
Edit Autocorrections
With the auto-correction feature enabled, you can more easily cancel any autocorrects that you don’t want to keep. For this to work, you’ll need to be running iOS 17 or iPadOS 17 or higher. The next time you type a word that results in an autocorrect, you should see that the new word is briefly underlined. Tap the word and you’ll see your original word along with other suggestions. Choose your original word to revert back to it.

(Credit: PCMag / Apple)
Use Curse Words
In the past, the autocorrect feature would automatically correct profane words to something more benign. But dammit, sometimes you just feel like cursing. Now, you can type the F word, for example, and it won’t be changed to duck.
Get Our Best Stories!

Weekly Apple Brief
By clicking Sign Me Up, you confirm you are 16+ and agree to our Terms of Use and Privacy Policy.
Thanks for signing up!
Your subscription has been confirmed. Keep an eye on your inbox!

(Credit: PCMag / Apple)
Update Your Keyboard’s Dictionary
If you decide not to disable Auto-Correction and Check Spelling, you can add words and phrases to your keyboard’s dictionary so they won’t be flagged. Go to the Keyboard settings screen, tap Text Replacement, and select the plus (+) icon. Now, type the word or phrase you want to add into the Phrase box and it will no longer be flagged as incorrect.

(Credit: PCMag / Apple)
With the Shortcut box, you can avoid having to type a certain word or phrase every time. For example, you could add “good morning” to the Phrase box and “GM” to the Shortcut box. Then every time you write “GM” in a sentence, your phone will turn it into “Good Morning” as you type. To delete a text replacement or shortcut from the list, swipe it to the left and tap Delete.
Recommended by Our Editors

(Credit: PCMag / Apple)
As long as iCloud syncing is enabled, any text replacements or shortcuts you set up are added across all your Apple devices. To clean out any custom words you no longer want, go to Settings > General > Transfer or Reset iPhone > Reset and choose Reset Keyboard Dictionary.

(Credit: PCMag / Apple)
Dictate Your Words
If you don’t trust your thumbs to hit the right buttons, you can avoid typing altogether via voice dictation. In the Keyboard settings, make sure Enable Dictation is turned on. When you want to compose a text message or email, tap the microphone icon and start speaking. Remember to include punctuation marks as you speak. Tap the microphone icon again to stop dictating.
Apple also uses its voice recognition technology to help people navigate their phone with their voice, so it should be able to capture most of your text correctly.

(Credit: PCMag / Apple)
More Keyboard Settings to Change
You can further customize your keyboard from the settings screen. While many of the options here are useful, you can disable any of them by turning off their switches.

(Credit: PCMag / Apple)
-
Auto-Capitalization will capitalize the first letter of a word after you type a period. It also allows you to double-tap the spacebar to enter a period.
-
Enable Caps Lock keeps the uppercase keyboard active if you double-tap the Shift key.
-
Smart Punctuation automatically converts certain punctuation marks to make them look better, such as turning straight quotation marks into curly ones or a double dash into an em dash.
-
Character Preview displays a larger preview of each character you tap on the keyboard as a way to confirm that you pressed the right key. For some people, this option may be annoying or distracting. For others, it’s a helpful way to more clearly tell if you’re tapping the correct key.
-
Enable Key Flicks (iPad only) is a quick way to type an alternate character. Flick down on a key, and the character that appears at the top is entered. For example, flicking the A key enters a @, D enters a $, and X enters a –. You can probably keep this enabled unless you keep accidentally flicking instead of tapping.
-
“.” Shortcut automatically inserts a period if you double-tap the spacebar, an effective way to end one sentence and start a new one.
-
Slide to Type (iPhone) or Slide on Floating Keyboard to Type (iPad) lets you slide your finger along different keys to form a word. Often a quicker way to create a word, this option shouldn’t interfere with your regular typing whether you use it or not. That means you can leave it enabled without any undue side effects.
-
Delete Slide-to-Type by Word deletes the entire previous word that you entered by sliding. Just press the Backspace key immediately after your slide. If the sliding feature sometimes results in incorrect words that you need to modify instead of deleting them completely, you may want to turn off this option.
About Lance Whitney
Contributor