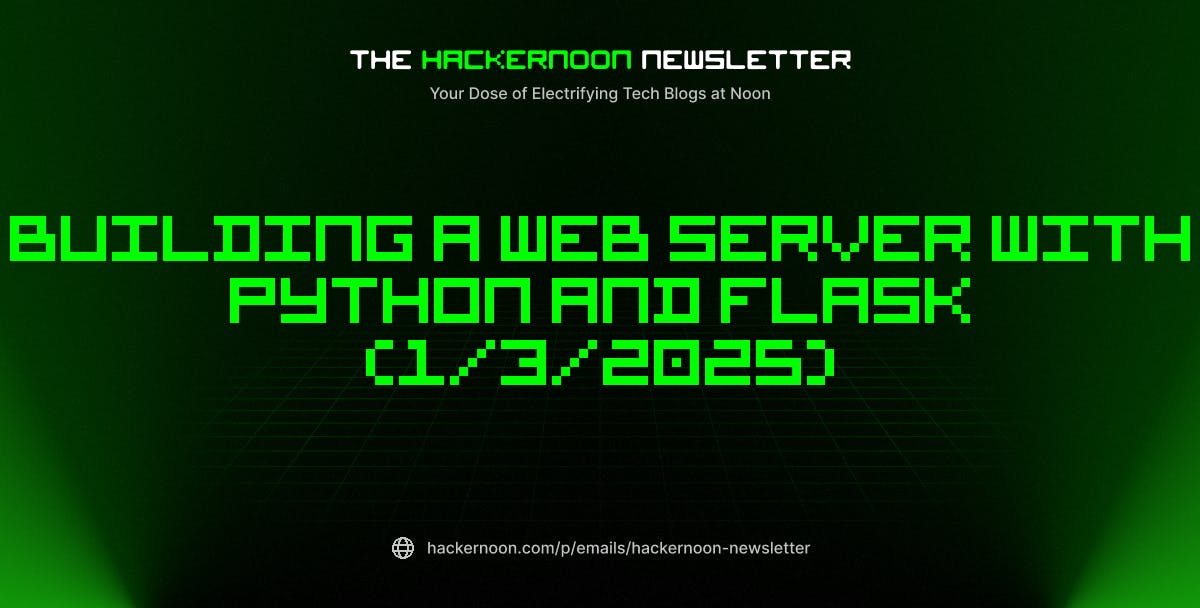Graphics are a huge part of the PC gaming experience. Unfortunately, not every computer is built for the best games on the market. Laptops and pre-built PCs don’t always ship with the best possible specs. And if you built your computer, it can be very expensive to update the internal components.
If you want to play the latest and greatest games, but aren’t sure if your PC can handle them, you’ll need to know what graphics card you have installed. Once you have this information, you can then compare it to the minimum requirements for the game you want to play. Here’s how to figure it out.
Our Top-Rated Graphics Cards
What’s a Graphics Card?
Nvidia GeForce RTX 3070 Ti Founders Edition (Credit: Chris Stobing)
When you turn on your computer, the images that appear on the screen—whether it’s a simple Word document or a complex 4K gaming experience—are generated by a graphics processing unit (or GPU). These chips can range from simple “integrated graphics,” which are part of the motherboard or processor, to larger, more powerful expansion cards that have their own fan system.
These cards—often called “discrete” or “dedicated” graphics cards—can usually perform more powerful tasks than integrated graphics, like better 3D gaming, accelerated video rendering, or even certain non-graphical jobs like mining Bitcoin. This extra utility comes at the expense of higher power usage, increased heat, and more space in your computer, which is why you won’t find dedicated graphics cards in ultra-thin laptops.
There are two main components of a graphics card: the chip that does the work, and the card (which includes other hardware like the cooler, voltage regulation module, and so on). There are two main chip manufacturers today: Nvidia and AMD (though Intel’s Arc line has also hit the market). There are many card manufacturers—Asus, EVGA, MSI, Gigabyte—that use these chips, adding their own tweaks to set themselves apart. One manufacturer’s version may have better fans, can come overclocked, or have a better warranty.
Knowing what graphics card you have can be confusing, since the chip itself has its own model number that’s separate from the card’s model number. So when you’re looking up what graphics card you have, you’ll need to decide whether knowing the chipset is enough (for example, the “Nvidia GeForce GTX 1060”) or whether you need the actual manufacturer and model of the card (such as the “EVGA GeForce GTX 1060 Superclocked,” which uses Nvidia’s chipset). The former is very easy to find in Windows, while the latter is a bit more complicated.

(Credit: PCMag / Valve)
Just like any other computer component, graphics cards can become outdated over time. The card you bought in 2015 is unlikely to play 2025’s AAA games at high settings, so if you’re ever unsure whether a game like Elden Ring will run on your PC, you’ll want to compare its minimum or recommended requirements to the hardware you currently have.
Find Out What GPU You Have in Windows

You can see that I have a Radeon RX 580 (Credit: PCMag / Microsoft)
You can find out what graphics card you have from the Windows Device Manager. Type “Device Manager” into the Start menu and press Enter to launch the Control Panel. Click the drop-down arrow next to Display adapters, and it should list your GPU. If you aren’t sure which company designed the chip, right-click on it and choose Properties to see the manufacturer—AMD, in my case. (Note that Device Manager uses your graphics drivers to determine what GPU you have, so if you suspect the wrong drivers may be installed, skip to the next section.)
Once you have the GPU name, you can compare it to the minimum requirements on the game you want to play. Usually, a higher number denotes a better card—so a game that requires an RX 580 may not run well on an RX 480, which is less powerful (though there are sometimes ways around that). If you’re comparing two cards that use different naming schemes—like AMD’s RX 580 and the more powerful RX Vega 56—you may have to do a little research to see which card is more powerful. Information like release year and price can usually give you the answer.
Recommended by Our Editors
Find the Manufacturer and Model Number

Asus made this particular RX 580 (Credit: PCMag / Speccy)
If, for some reason, you need to know exactly what model video card you have, you’ll have to do a bit more work. The manufacturer is easy enough to find with a third-party app called Speccy. Download the free version, start it up, and click the Graphics option in the sidebar. Scroll down and look for the Subvendor entry, which should tell you who made the card in your PC. (You’ll also be able to see how much video RAM your card has, among other specs.)
Unfortunately, this won’t tell you the exact model number, which you’ll need for, say, warranty claims or tech support. (Asus makes a few different RX 580 cards, and they’ll need the exact model number to help.) For that, you’ll need to search your email for the receipt (if you bought the card online). Otherwise, you’ll need to open the PC up. In this case, find the graphics card, remove it, and look at the sticker on the side—it should have the model number you need.
Make sure to write this information down somewhere so you don’t need to crack your PC open next time—you never know when you might need it!
Like What You’re Reading?
This newsletter may contain advertising, deals, or affiliate links.
By clicking the button, you confirm you are 16+ and agree to our
Terms of Use and
Privacy Policy.
You may unsubscribe from the newsletters at any time.

About Whitson Gordon
Contributing Writer