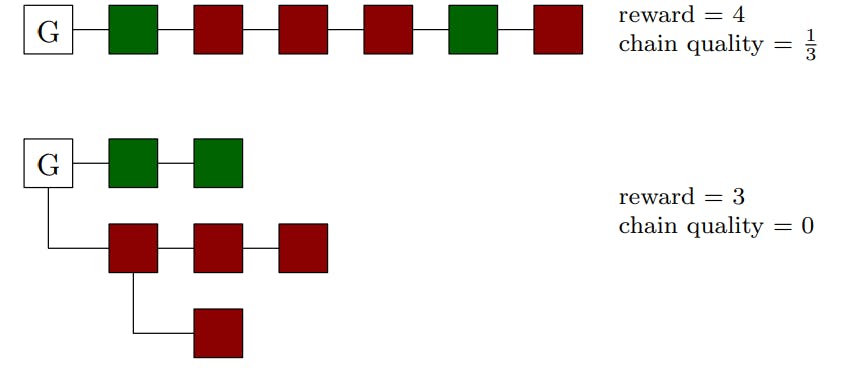The USB ports on your computer help you customize and control your PC experience. Need a mouse? A new keyboard? Just plug it in. This can make working and gaming on your computer a more enjoyable experience—unless one of those ports malfunctions. If you’ve tried everything to fix your mouse or get your external drive to show up, the problem may be internal. Here’s what to try to get the ports working again before calling in the professionals.
1. Narrow Down the Problem
If your computer has multiple USB ports, try plugging your peripheral into a different one. This is an easy way to see if the problem is specific to one port or extends to all of them. You can also try a different cable; make sure the existing one isn’t damaged. Another option is to change devices. If a mouse isn’t working in a specific port, try a keyboard or printer instead; if you have another computer, try plugging in the peripheral. You’ll want to rule out all possibilities here.
(Credit: Aleksandrs Muiznieks / Shutterstock)
2. Make Sure You Have the Right Port
There are so many reasons why your laptop is plugged in but not charging. Are you trying to charge through USB Type-C? You could be using the wrong port. Some manufacturers designate ports as data-only, so you can transfer data through it but can’t draw power. Look for the label next to your USB ports. Some may include a charger plug icon, or something similar, to indicate it’s meant for charging. Switching from a data-only port to the charging port should fix the issue.

HP ZBook Fury 16 G10 (Credit: Joseph Maldonado)
3. Clean Out the Debris
If you can’t plug in a peripheral all the way or need to wiggle it in order to make a connection, that’s a good indicator something is stuck inside the port. Food and dust can accumulate to prevent a proper connection between the computer and the plug. Try taking a closer look using a flashlight. See anything? Turn off the computer and use a toothpick to gently free up what’s stuck inside. You can also use canned air to clean it out—just don’t stick the plastic nozzle directly into the port because condensation can build up and cause more harm than good.
However, if you go to plug in your device and feel that the port is loose or gives in any way, there’s likely a physical issue. At this point, you may need to pry open the computer’s chassis (if possible) to see if you can fix the port yourself. Otherwise, you’ll need to call in a professional.

Falcon Dust-Off Electronics Compressed Gas Duster (Credit: Dust-Off)
4. Restart and Update
It’s possible your USB port needs a restart. Sometimes an internal error can keep components from acting the way they should, and restarting gives the computer a chance to fix itself. In Windows, open Start menu > Power button > Restart. On a Mac, click Apple > Restart. The problem may also be solved by updating your drivers, which can typically be done by update Windows or macOS.
Get Our Best Stories!

Get the Most Out of Your Technology
By clicking Sign Me Up, you confirm you are 16+ and agree to our Terms of Use and Privacy Policy.
Thanks for signing up!
Your subscription has been confirmed. Keep an eye on your inbox!
In Windows 10, go to Settings > Update & Security > Windows Update and click Check for updates. Click the Download and install button if there is an update. For Windows 11, head to Settings > Windows Update and click Install now. Mac users running macOS Monterey and older can go to System Preferences > Software Updates to scan for updates. If you have macOS Ventura or newer, open System Settings > General, then click Software Update.
Recommended by Our Editors

(Credit: PCMag / Microsoft)
5. Manage USB Controllers
If an update didn’t work, you may have to do it manually. In Windows, right-click on the Start menu and choose Device Manager. Scroll down to Universal Serial Bus controllers and expand the list. Right-click on USB Host Controller and select Uninstall device. If there are multiple listings with the name, do the same for all of them. Let the drivers uninstall, then reboot your computer. The USB Host Controllers will be reinstalled automatically upon relaunch and hopefully clear up any issues.
Things work a little differently for Macs. The System Management Controller (SMC) is in charge of many hardware functions on a Mac. So if you can’t get a USB port to work, you can reset the SMC. The method differs depending on whether it’s an Apple Silicon or Intel-based Mac, has a removable battery, or includes the T2 security chip. Apple has instructions on how to reset the SMC in your device.

(Credit: PCMag / Microsoft)
6. Disable USB Selective Suspend
Power management settings may be disrupting your USB ports. For example, USB Selective Suspend can deactivate a USB port when not in use to save on battery life, but it can also sometimes disable the port when you’re trying to use it. When this happens, type “Power Plan” into Windows search and select Edit Power Plan > Change advanced power settings > USB Settings > USB selective suspend setting. Disable options next to On battery and Plugged in, then click Apply and restart your PC.

(Credit: PCMag / Microsoft)
About Jason Cohen
Senior Editor, Help & How To