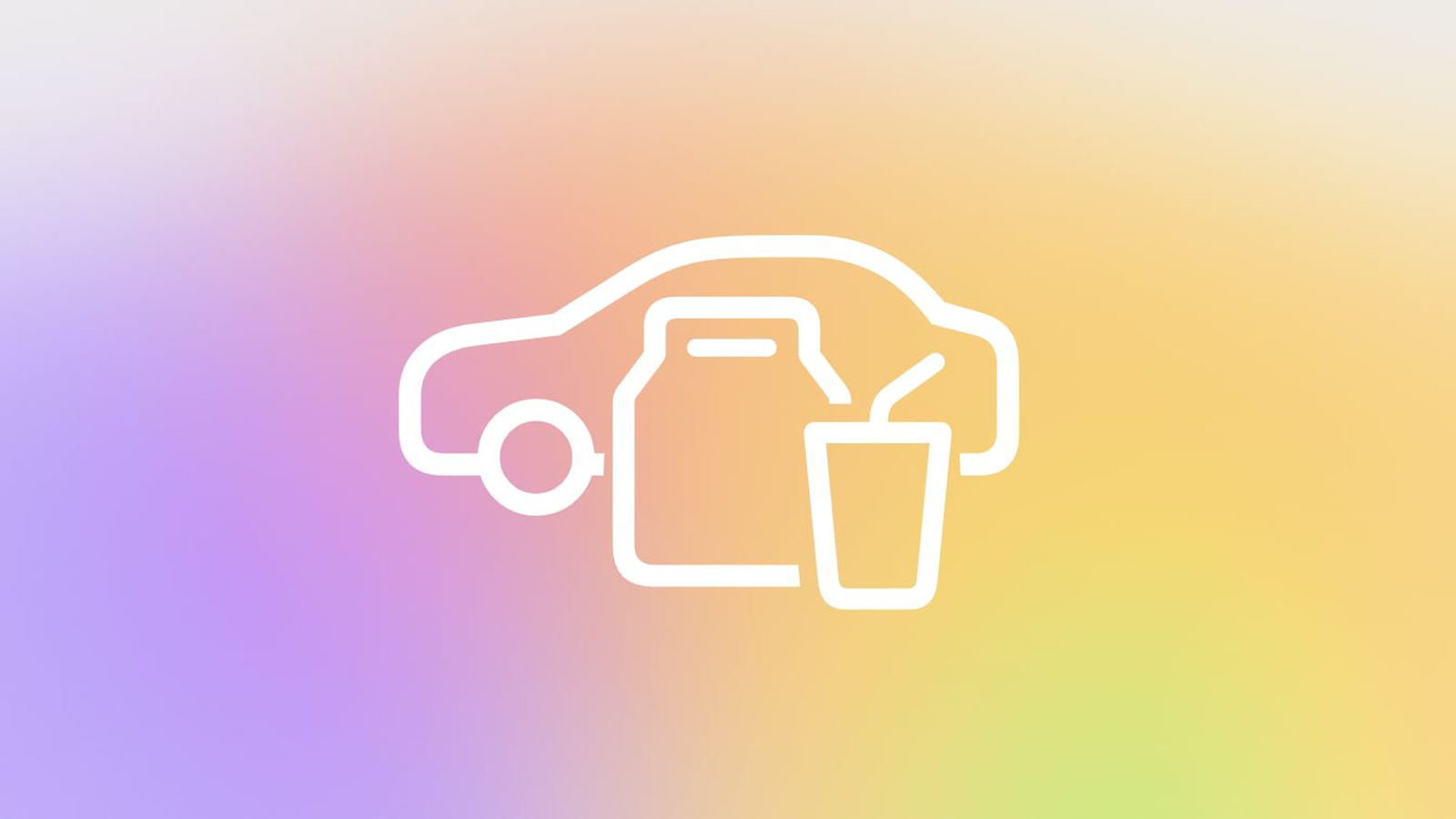You try to play your favorite music on your iPhone or iPad only to discover that it’s gone. It was there the last time you checked! Yes, your music can go missing in action, but there are different ways it can vanish—the sync setting for that album may have been turned off, or you could have deleted the music by accident. There’s even a chance that syncing your music with iCloud removed it from your mobile device.
So how do you get your missing tunes back? There are a few different ways to restore what you’ve apparently lost. (You may also find that your music simply needs to be reorganized.)
Re-Sync Your Music
If you can’t find your music, the first step should be to check Apple’s Music app on your computer—that’s the free app that comes with macOS, not the Apple Music streaming service. In macOS Catalina or higher, you would use Finder. If you’re on a Windows PC or still running an older version of macOS, you’d use iTunes. Scour the music library on your computer to see if the album is still there. If you find the album, play each song to make sure everything works.
If the missing music is on your computer but not on your iPhone or iPad, then it may not be getting synced. To kick off the sync, connect your device to the computer. For newer Mac computers, open Finder and click Go > Computer, then select the entry for your mobile device. Click the phone or tablet icon, then select the Music category. Check the box next to the album you want to sync and click Apply or Sync.
(Credit: PCMag / Apple)
If you’re on Windows or have an older versions of macOS, open iTunes, click the iPhone or iPad icon, then select the Music category. Check the box for the album you wish to sync and then click Apply or Sync.

(Credit: PCMag / Apple)
After the sync has finished, open the Music app on your mobile device and look for the album. Play the songs to make sure the whole album is now syncing.

(Credit: PCMag / Apple)
Re-Add Your Music
Couldn’t find the album in iTunes or the Music app? The songs may still be on your computer but just hidden or otherwise not showing up in your library. Open File Explorer or Finder, browse to your music library, and then see if you can locate the missing songs. If you do, return to your computer’s music app.
Get Our Best Stories!

Love All Things Apple?
By clicking Sign Me Up, you confirm you are 16+ and agree to our Terms of Use and Privacy Policy.
Thanks for signing up!
Your subscription has been confirmed. Keep an eye on your inbox!
For those with the Music app, select File > Import. If you’re using iTunes, select File > Add Folder to Library. Browse to the folder for the album and click Select Folder or Open. You should see the message that the files are being added. The missing album should then reappear in your music library. You can then sync the songs to your iPhone or iPad.

(Credit: PCMag / Apple)
Re-Download Your Music
Still coming up empty? The music may have been deleted from your computer. If you ripped the album from a CD, you’ll need to rip it again or purchase the album. If you bought the album from the iTunes Store, you can download it again. To do this, click Store in iTunes or iTunes Store in the Mac Music app. On the right side under Music Quick Links, click Purchased. If the album doesn’t appear in the Not in My Library tab under Purchased, click the All tab to see every music purchase.
By default, iTunes shows you any albums you’ve purchased but that aren’t in your library. If you see the album you want to restore, click the download icon in the upper-right corner of the album art. Return to your music library and check that the music was restored correctly. You can then sync the album with your iPhone or iPad.
Recommended by Our Editors

(Credit: PCMag / Apple)
Still can’t find the music? Return to the main Store screen and click Account on the right under Music Quick Links. Sign into your iTunes account and click Account. Click Manage next to Hidden Purchases under the Downloads and Purchases section. Select the album you want to recover and click Unhide under the album art. Return to the Purchased section and you should see the album in the Not in My Library section. Click the download button to restore it, then sync it with your device.

(Credit: PCMag / Apple)
Restore Your Music to the Device
If you purchased the missing album on your iPhone or iPad and never synced it to your computer, you can restore it from your mobile device. Open the iTunes Store app on your device. In iOS, go to More > Purchased > Music. In iPadOS, tap the Purchased icon at the bottom and select Music. You should be able to find your missing music from here.
Tap the download icon next to an album or song to restore it to your device. After the album has downloaded, tap the Play button for the first song. The album should open in the Music app to play the song you selected. Now open the entire album in Music and play the first few seconds of each song to make sure the entire album is intact.

(Credit: PCMag / Apple)
You can go through the same process to restore missing movies, TV shows, ebooks, and audiobooks. If your favorite film, show, or book has disappeared from your iPhone or iPad, look in your iTunes library for it. If you turn up empty, segue to the Purchased section in iTunes to see if you can find and download the missing content. On a mobile device, look for movies and TV shows via the iTunes Store and for ebooks and audiobooks in Apple Books.

(Credit: PCMag / Apple)
About Lance Whitney
Contributor