Microsoft will officially stop supporting Windows 10 on October 14, 2025, leaving many users wondering if their older PCs can upgrade to Windows 11.
If you’ve tried upgrading an older device, you may have hit a roadblock—Microsoft has strict hardware requirements, including TPM 2.0 and specific CPUs. But don’t worry, there are workarounds that let you upgrade, even if your PC is deemed incompatible.
This guide walks you through two proven methods to bypass Microsoft’s restrictions and install Windows 11 safely. Whether your system lacks the required TPM or is using an older CPU, these step-by-step solutions will help you upgrade without losing your files or apps.
Disclaimer
As per Microsoft’s disclaimer, “Microsoft does not recommend installing Windows 11 on devices that don’t meet the minimum service requirements and that doing so may result in compatibility issues.
Readers who choose to carry out these instructions do so at their own risk and must exercise their independent judgement in determining the appropriateness of the instructions to their circumstances.”
Check your PC’s actual compatibility first
Before proceeding with any workaround, verify what compatibility issues your PC actually has:
Step 1.
(Image: © Future)
Check if your PC uses UEFI or Legacy BIOS by running System Information (msinfo32.exe).
Step 2.

(Image: © Future)
Look at the BIOS Mode value — it must say UEFI for most upgrade methods.
Step 3.
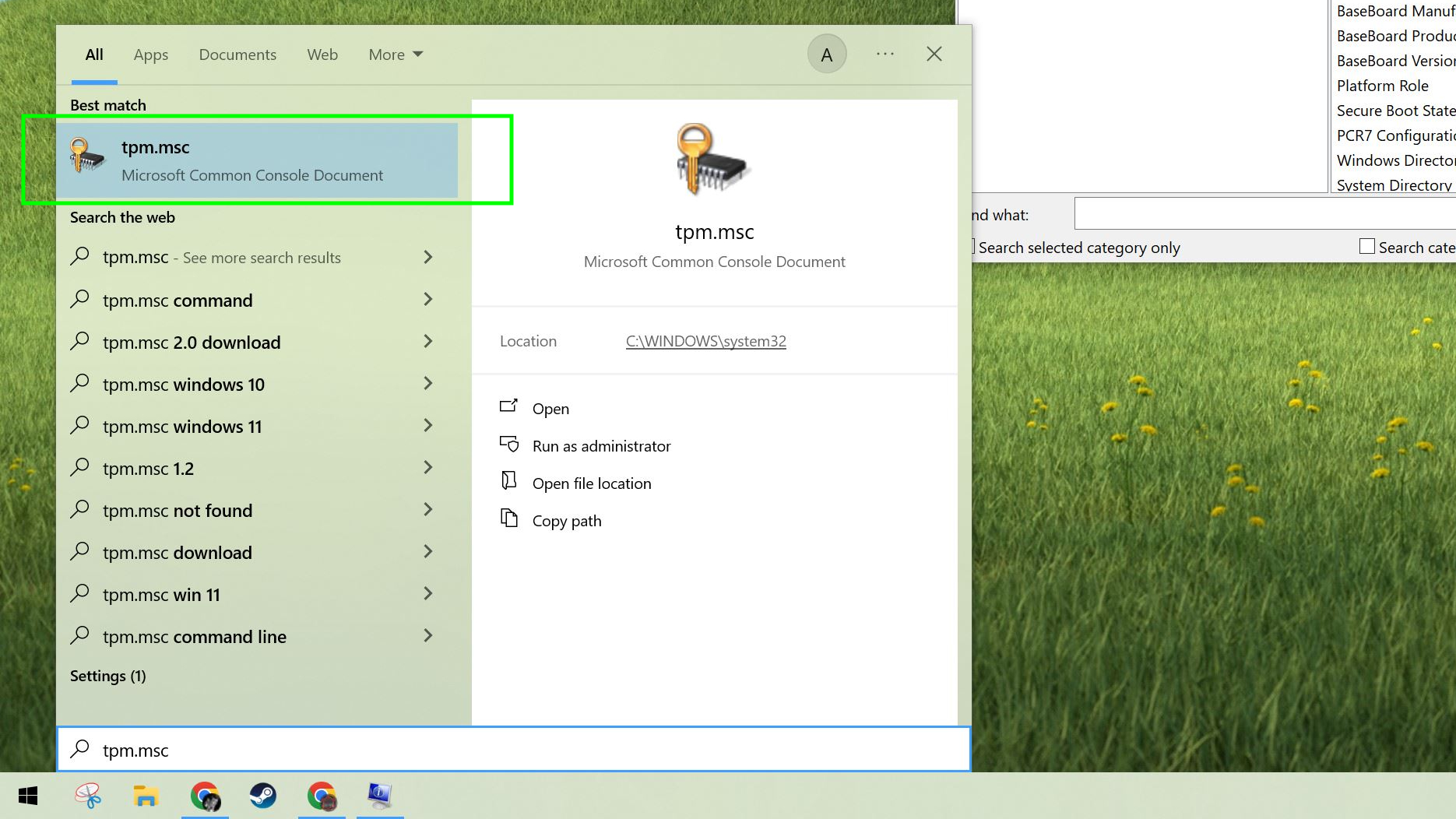
(Image: © Future)
Verify TPM status by running the TPM Management tool (tpm.msc).
Step 5.
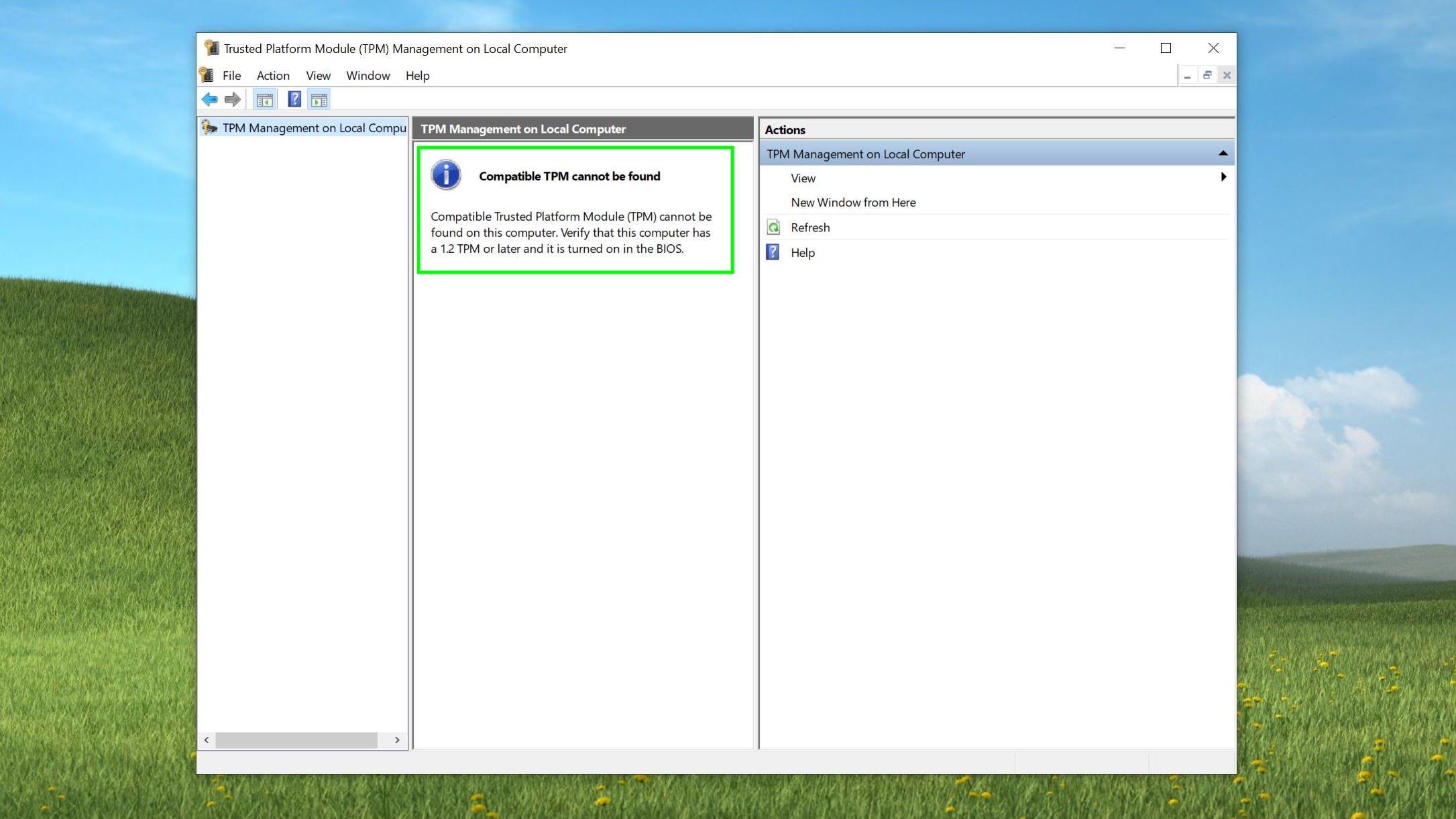
(Image: © Future)
If your PC has a TPM at all (even version 1.2), Option 1 below may work for you. If your PC lacks a TPM entirely or cannot be converted from Legacy BIOS to UEFI, use Option 2
Additionally, Windows 11 version 24H2 introduced new CPU requirements (SSE4.2 and PopCnt instructions). Most Intel CPUs from 2009 or later and AMD CPUs from 2013 or later should meet these requirements.
Option 1: Registry Edit Method (For PCs with TPM 1.2+ and UEFI)
This method works for computers that have a TPM (any version) and UEFI boot mode, but are blocked only because of CPU compatibility.
1. Modify the Windows registry
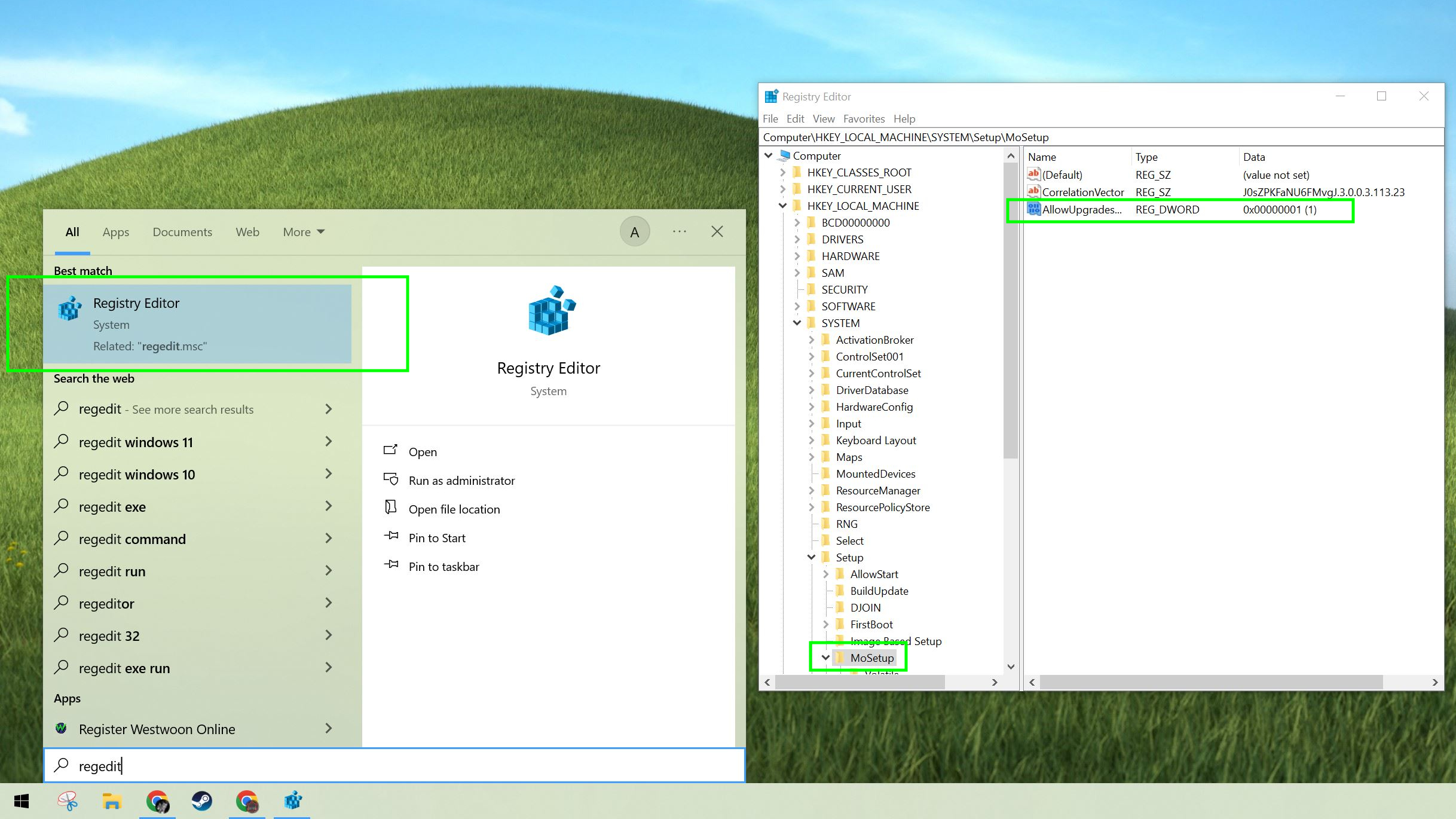
(Image: © Future)
Open Registry Editor (regedit.exe) as an administrator and navigate to HKEY_LOCAL_MACHINESYSTEMSetup.
If the MoSetup key doesn’t exist, create it by right-clicking Setup, selecting New > Key, and naming it MoSetup.
Select the MoSetup key, then right-click in the right pane and choose New > DWORD (32-bit) Value.
Name the new value AllowUpgradesWithUnsupportedTPMOrCPU, then double-click it and set its value to 1.
Then click OK and restart your PC.
2. Download Windows 11 ISO
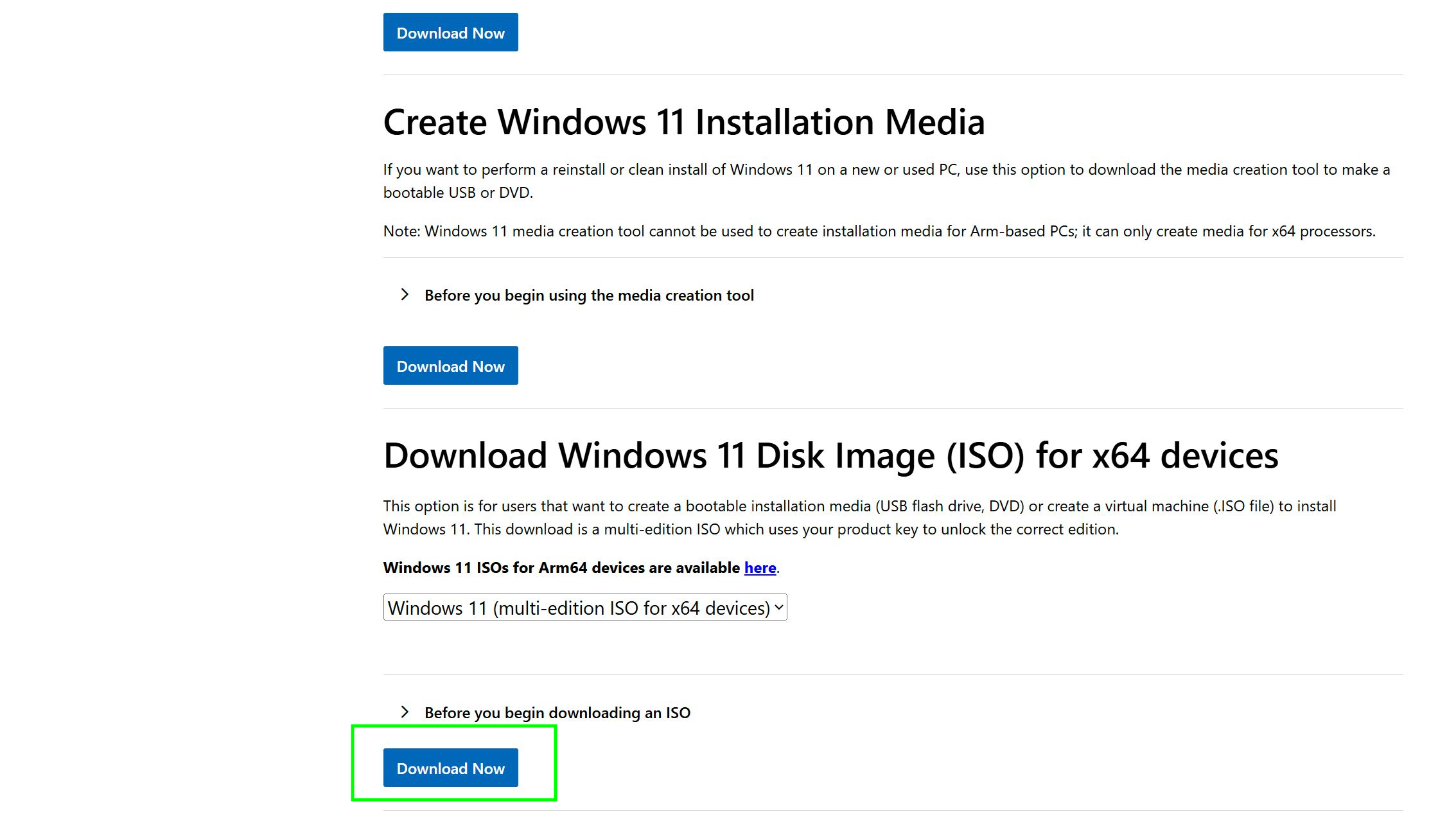
(Image: © Future)
Visit the Windows 11 download page (aka.ms/DownloadWindows11), select Download Windows 11 Disk Image (ISO) for x64 devices, and save the ISO file to your computer.
Keep in mind that this is a large file, so the download may take some time.
3. Mount the ISO file
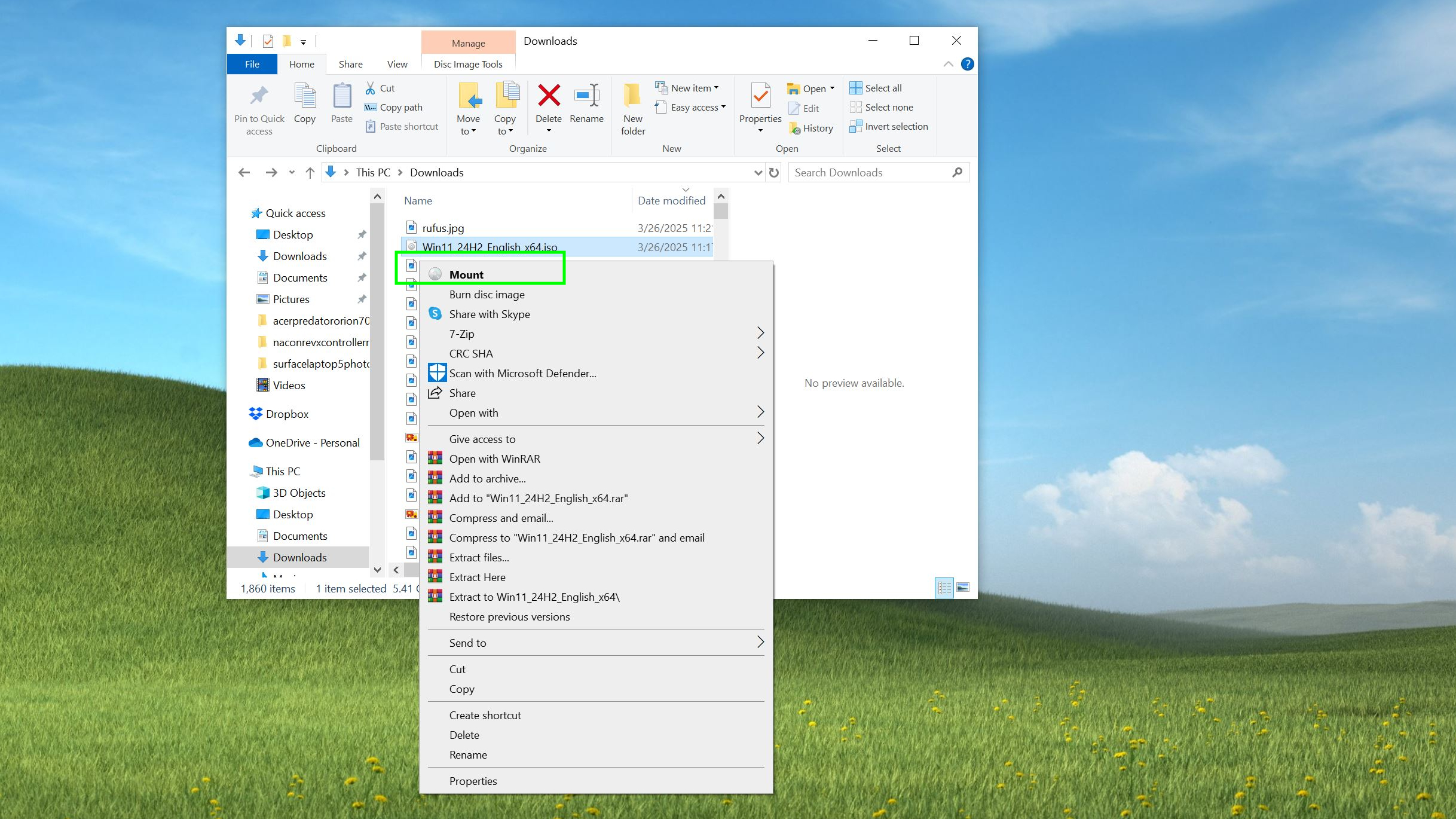
(Image: © Future)
Open File Explorer. Then right-click the downloaded ISO file to mount it as a virtual drive.
4. Run Windows setup
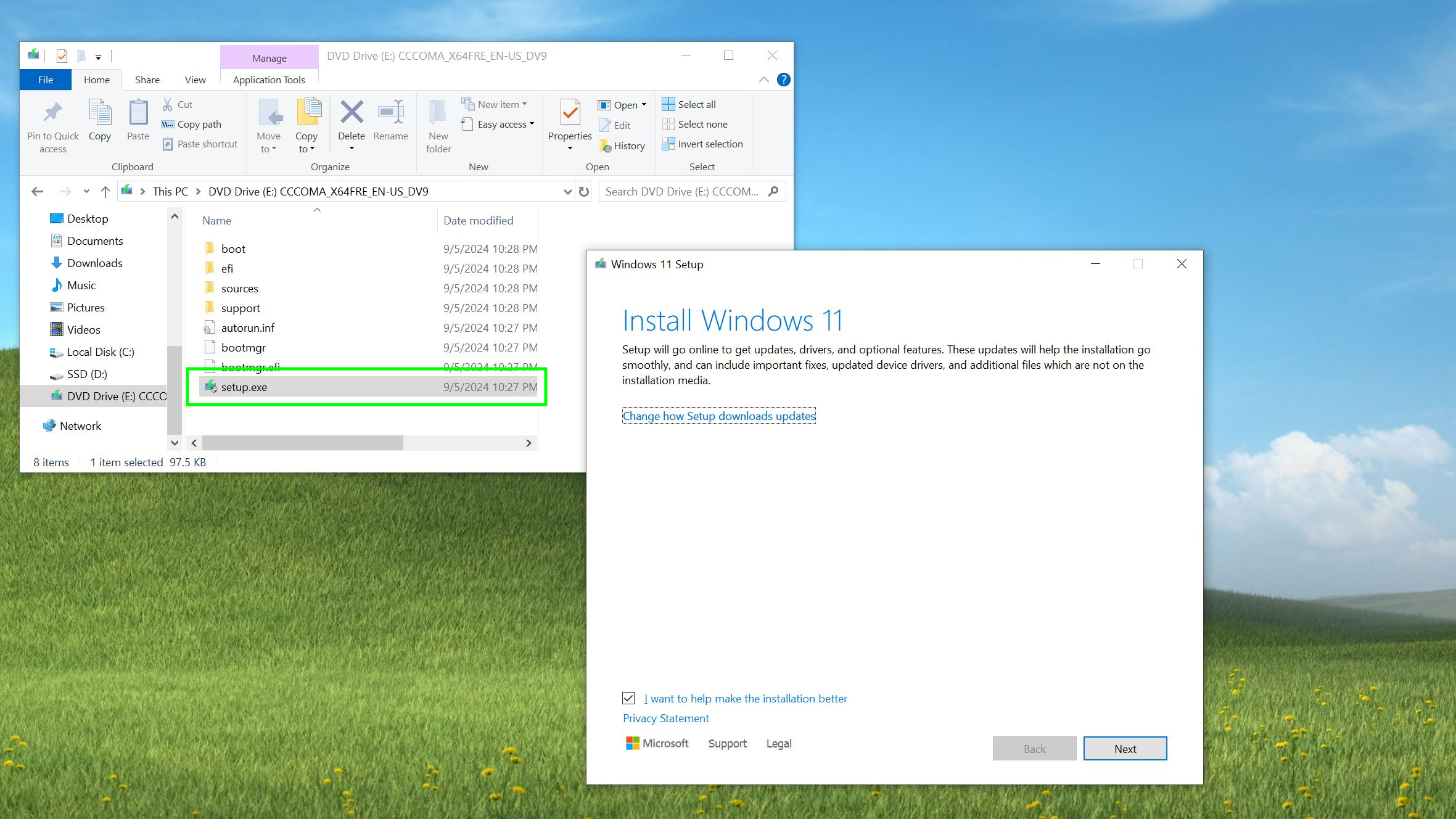
(Image: © Future)
Navigate to the mounted drive in File Explorer, double-click Setup.exe to start the installation, and click Accept if a compatibility warning appears.
Choose whether to keep apps and data or perform a clean installation, then follow the prompts to complete the upgrade.
Option 2: Using Rufus (for PCs without TPM or UEFI)
For older PCs without TPM or UEFI support, use Rufus to create modified installation media for Windows 11.
1. Download required files
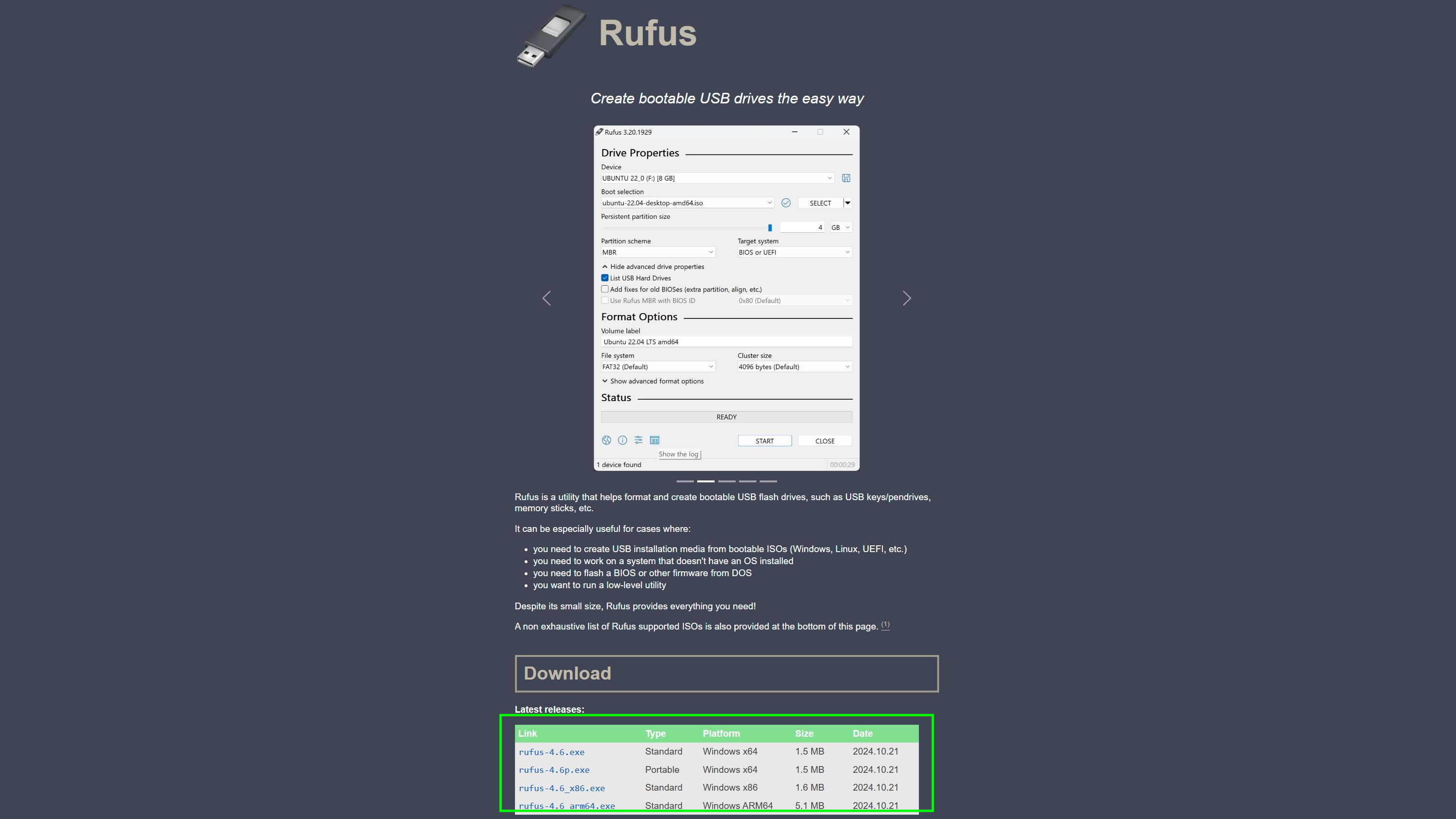
(Image: © Future)
Download Rufus version 4.6 or later from rufus.ie or the Microsoft Store, then download the Windows 11 ISO file (aka.ms/DownloadWindows11).
Prepare a USB flash drive (16GB or larger), noting that all data on it will be erased.
2. Create modified installation media
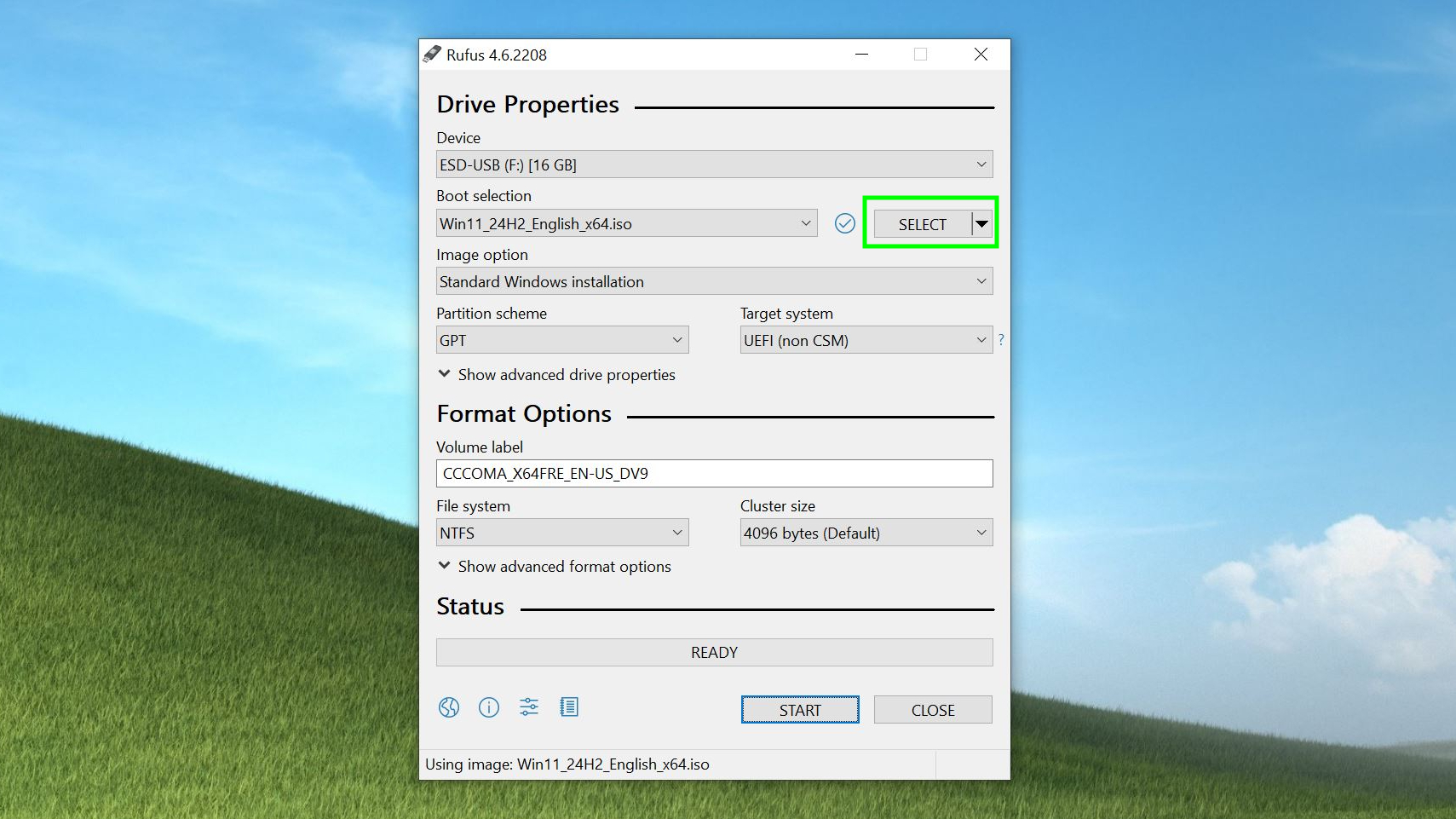
(Image: © Future)
Run Rufus, select your USB drive from the Device dropdown, and click SELECT next to Disk or ISO image to choose your Windows 11 ISO.
Click Start, then in the Windows User Experience dialog, check the box to Remove the requirement for 4GB+ RAM, Secure Boot, and TPM 2.0.
Click OK and wait for Rufus to create the bootable drive.
3. Run the Windows 11 setup
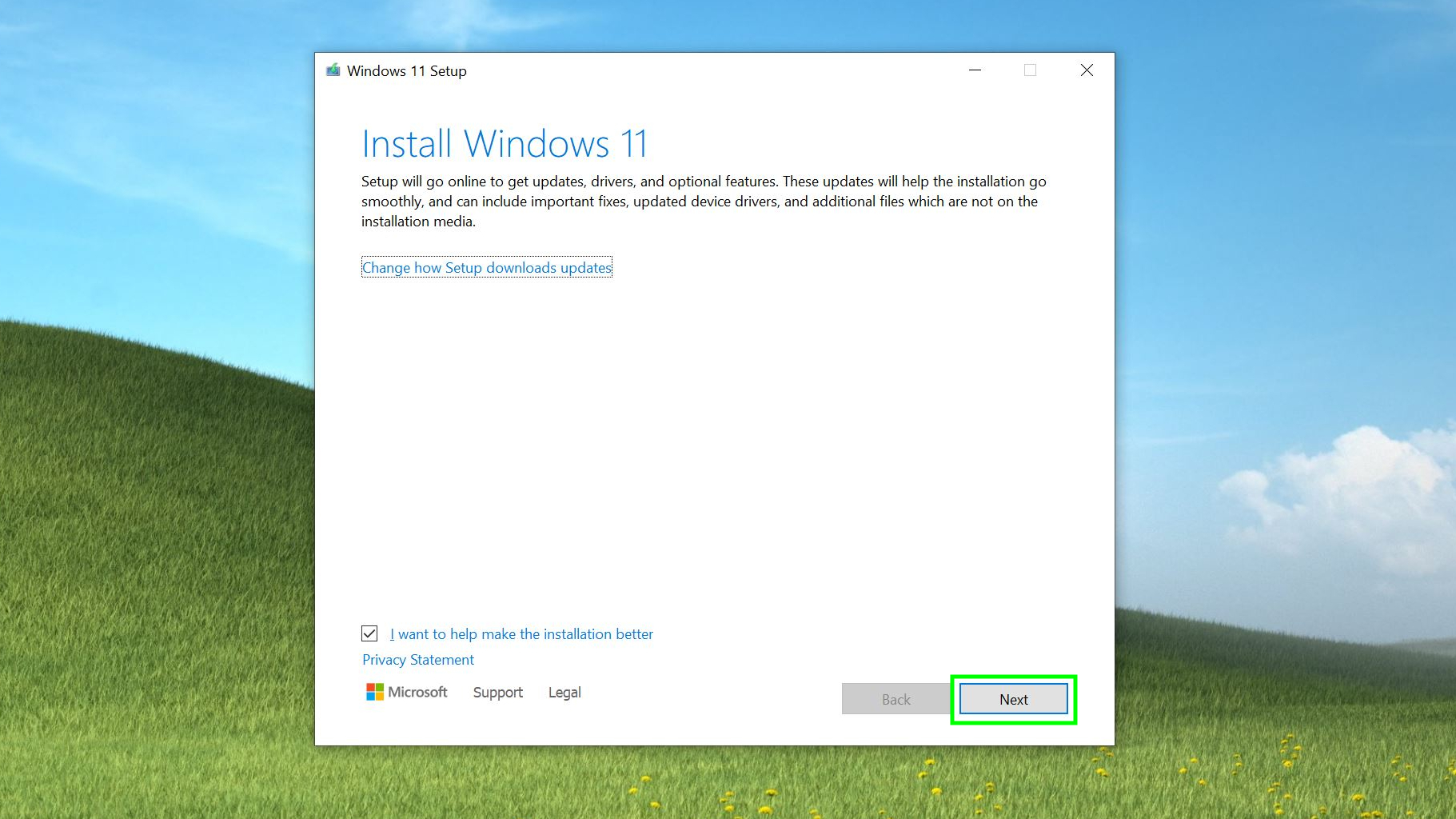
(Image: © Future)
When Rufus completes, open the USB drive in File Explorer and double-click Setup.exe to begin the installation (do not boot from the USB drive).
Accept any compatibility warnings, choose your upgrade options, and follow the prompts to complete the installation.
Important points to consider…
These methods are unofficial workarounds, though they use Microsoft’s own documented registry settings.
You may see warning messages about compatibility during installation.
The registry method (Option 1) is preferred when possible, as it’s simpler and more reliable.
Some very old systems, particularly those with AMD processors lacking SSE4.2 support, may not work with these methods.
You’ve now learned how to upgrade your ‘incompatible’ Windows 10 PC to Windows 11.
To enhance your experience even further, you can stop your personal data from appearing in Google, bring back Google’s old-school search with this simple hack, or use these 7 Chrome shortcuts to save time.









