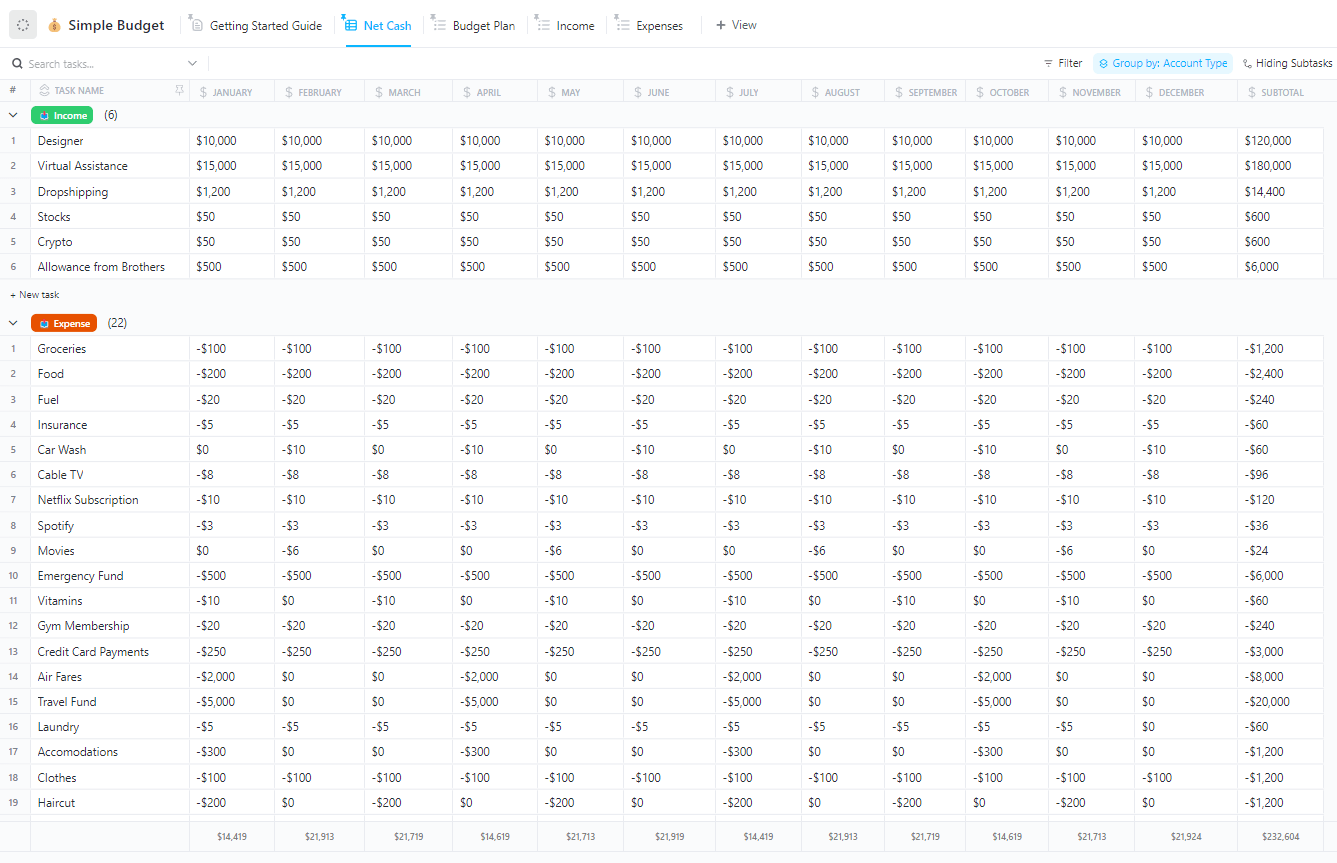The remains the cheapest iPhone you can buy directly from Apple. And while it’s now a couple of years old and lacks the advanced triple-camera setup seen on the top-end iPhone 15 Pro, its single camera can still take great-looking photos that’ll wow your family, friends and Instagram followers.
But if you want to take things a bit further and come away with more impressive works of photographic art, rather than just everyday snaps, there are some great things you can do to improve your imagery.
Being the generous sort of chap I am — and a professional photographer — I’ve put together my top tips here.
Nail your composition
To achieve its lower price tag, the iPhone SE ditched the multi-camera array of pricier iPhones. While that’s easier on the wallet, it naturally limits the shooting options you’ll have when you’re out and about. You won’t be able to switch to an ultrawide lens to capture everything in front of you, nor can you zoom in on specific details using a telephoto lens.
As a result, you’ll need to really concentrate on how you compose your images when you’re taking them. My advice is to go into the camera settings in the main settings menu and turn on the grid. This will give you a 3×3 overlay when taking images that will make it easier to line up your images according to the photography rule of thirds, which could help in getting a more visually appealing composition when you’re out shooting.
Look for leading lines, such as a pathway or a wall that draws the viewer’s eye into the scene, or interesting foreground objects (such as a patch of flowers, or a large piece of driftwood) to improve your seascapes.
Use your feet and move around the scene you’re in to find the best angles. No, you don’t have a built-in wide angle lens, but maybe you could just back up a few paces to get that church tower in frame. Remember that you can improve a lot of bad lighting or colors in editing, but you can’t rescue bad composition, so try not to chop the top of someone’s head off when you’re taking their portrait.
Go towards the light
The iPhone SE doesn’t have a dedicated Night Mode, or the Deep Fusion processing that recent iPhones use to reduce image noise and improve details in low light. As a result, the iPhone SE can take some passable shots in low light, but your best results will be taken out in the daytime.
If you’re planning a photography session out and about then try and time it so you’re giving the phone the best opportunity to succeed. Avoid the middle of the day when the overhead sun will create harsh light and deep shadows and avoid the night where the phone will struggle even more. Late afternoon, as the sun is edging toward setting, is likely when you’ll be able to get some great landscapes with bold colors and satisfying contrast.
Use Live Photos to create dreamy long exposures
Live Photos don’t just let your images come to life with a few seconds of video — they have a hidden feature which can utterly transform many of your images. By swiping up on an image in your gallery to bring up the Effects panel, then swiping over to Long Exposure, the phone can blur any motion in the scene to give the same effect as taking a real long exposure photo over several seconds.
The best subject to use for this is running water, be it a stream, the ocean lapping at the shore, or a waterfall cascading over rocks. I love long exposure images of waterfalls as it turns the rushing water into a silky-smooth blur, while the static rocks remain pin-sharp. Getting the same shot on a DSLR requires a tripod and usually some expensive filters, so it’s amazing to be able to get an almost identical effect, handheld, using just the phone.
You can apply the long exposure effect to any Live Photo you’ve taken at any time, so make sure the Live Photo icon is active on the camera screen when you’re taking your images.
Add some accessories
The iPhone SE may seem limited with its single camera, but there are accessories available that can greatly increase its functionality. Accessory maker Moment produces a range of extremely high-quality lenses that attach to phone-specific cases and have a version that supports the iPhone SE.
Read more:
Moment’s lenses include telephoto options as well as wide angle, so using these can help bring the SE’s single camera more in line with other iPhones with multiple lenses. Moment also makes various filters including circular polarizers, which can be great for helping reduce glare and reflections in images, giving your shots a more professional look.
If you want to go even further into the professional realm, you could even consider getting a Profoto B10 studio strobe light, which can let you take the sort of product or portrait images that you’d normally only be able to have taken using professional cameras. At almost $1,700, this one accessory is several times the price of the iPhone SE, so it’s not likely to be an option for most of you, but if you’re a photographer who already uses a B10 for their professional work, keep in mind that you can also now use it with your iPhone.
Capture the action with burst mode
The iPhone SE can take 10 photos per second using the burst mode, which makes it great for capturing that split-second action. But the function is a little more tucked away than it used to be.
Instead of pressing and holding on the shutter button (as used to be the case, but that now activates video recording), you need to drag the shutter button to the left, if you’re holding it in portrait orientation, or drag it down if you’re in landscape. Keep it held down and it’ll take hundreds of images in super quick succession.
It’s a great tool to keep in mind for any fast-paced subjects, whether it’s your child about to swing a bat or a dog leaping for a treat. You’ll need to try and anticipate when the action is going to happen and make sure you start the burst mode firing in time to capture the moment. Once you’ve taken the series of shots, you can view the stack in your gallery, press Select to go through every image to select the exact shot that captures the action as you want it.
Edit for impact
If you really want your images to pop off the screen, then you’ll want to consider giving them a few tweaks in an editing app. My favorite is Adobe Lightroom Mobile, which gives granular control over exposure and color settings in much the same way as the desktop version of Lightroom. Snapseed offers similar features and is free on the App store.
You can get more creative with apps like PicsArt, Photoshop Camera or Prisma, which let you apply a variety of bizarre creative effects to your images, add in new skies or other elements or blend various images together to create unique works of art.
Remember, there’s no limit to what you can do with your images in the wealth of editing apps available, so my advice is to make a cup of tea, settle down in a comfortable chair and see what you can achieve. Make sure to check out .