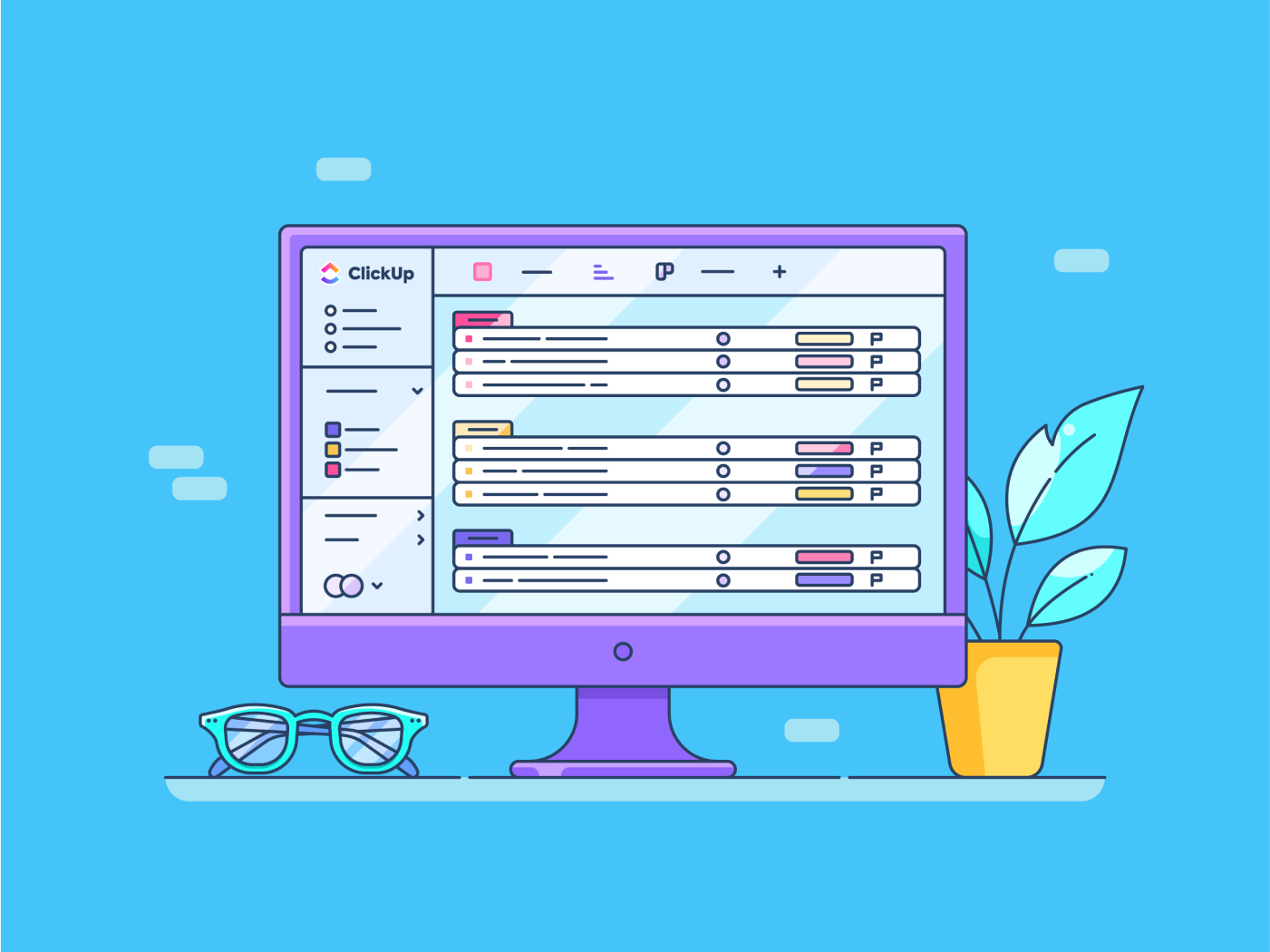Premiere Pro has an attractive, flexible interface, and I’m a fan of Adobe’s simplifying changes over the years. The startup view helps you quickly get to recent projects, start new projects, or search for Adobe Stock footage. The dark program window makes your clips the center of attention. It now has just three main modes (in addition to the Home screen): Import, Edit, and Export. A button or menu choice in Edit mode has a good selection of workspace layouts for Assembly, Editing, Color, Export, and more. You can pull off any of the panels and float them wherever you want on your display(s). It’s also possible to create content bins based on search terms.
By default, the editor uses a four-panel layout, with the source preview at the top left, a project preview at the top right, your project assets at the lower left, and the timeline tracks along the lower right. You can add and remove control buttons to taste; Adobe has removed a bunch of elements over the years for a cleaner interface. Since many editors rely on keyboard shortcuts like J, K, and L for navigating through a project, fewer buttons and a cleaner screen make a lot of sense. It’s a very flexible interface, and you can undock and drag around windows to your heart’s content. Here’s another helpful feature: When you hover the mouse over a clip in the source panel, it scrubs through the video.
(Credit: Adobe/PCMag)
Premiere Pro is touch-screen-friendly, letting you move clips and timeline elements around with a finger or by tapping buttons. You can also pinch-zoom the timeline or video preview window. You can even set in and out points with a tap on thumbnails in the source bin.
When you click on a media thumbnail, you get a scrubber bar and can mark in and out points right there before you insert the clip into your project. Premiere gives you several ways to insert a clip into your sequence. You can click the Insert or Overwrite buttons in the source preview monitor, or you can just drag the clip’s thumbnail from the media browser onto the timeline or the preview monitor. Holding Command (or Ctrl on Windows) makes your clip overwrite the timeline contents. You can even drag files directly from the OS’s file system into the project.
The media browser also has tabs for Effects, Markers, and History, the last of which can help you get back to a good spot if you mess up. Markers, too, feature improvements, with the ability to attach notes and place multiple markers at the same time point. Markers can have durations in frame time codes, and the Markers tab shows you entries for every marker in a clip or sequence. Clicking on a marker entry jumps you right to its point in the movie.
Any device that can create video footage is fair game for import to Premiere Pro. The software can capture from tape, with scene detection, shuttle transport, and time-code settings. It also imports raw file format from pro-level cameras like the Arri Alexa, Canon Cinema EOS C300, and Red Epic. The software supports resolutions of up to 8K. Of course, you can import video from smartphones and DSLRs. For high-frame-rate video, the program lets you use proxy media for faster editing.
You can apply color labels to your clip or open the Metadata panel to view and apply tons of XMP information about a clip, but there’s no simple keyword tagging capability. Productions, Projects, Sequences, Libraries, and Bins are available to organize your media.
If you’re moving up from the consumer-level Adobe Premiere Elements, you can import your projects, especially since they use the same .PREL file format. But you still might lose some effects, even things like image filters and motion tracking. A project consists of one or more sequences, which in turn contain your clips. There are sequence templates for HDR, high-resolution, and social videos.
Semantic Search With Media Intelligence
One thing that has been missing from the editing interface is a permanent search box for finding commands, content, or help; other major apps, including Adobe’s Photoshop, include this. The Home screen has a search box, but its results are sometimes unhelpful.

(Credit: Adobe/PCMag)
However, you can now search for any of your media with the Media Intelligence search tool. It’s in the top-right corner of the program window, a standard magnifying glass icon with the universal “spark” elements that designate the presence of AI. As you might expect, the tool had no problem coughing up clips with your search text in their captions or metadata. And it did a fine job finding clips with eye close-ups or water bodies. But, for some reason, it couldn’t find clips based on color. I searched for “yellow” and “orange” to see if it could find my clips with those colors prominently in the background, but it found nothing.