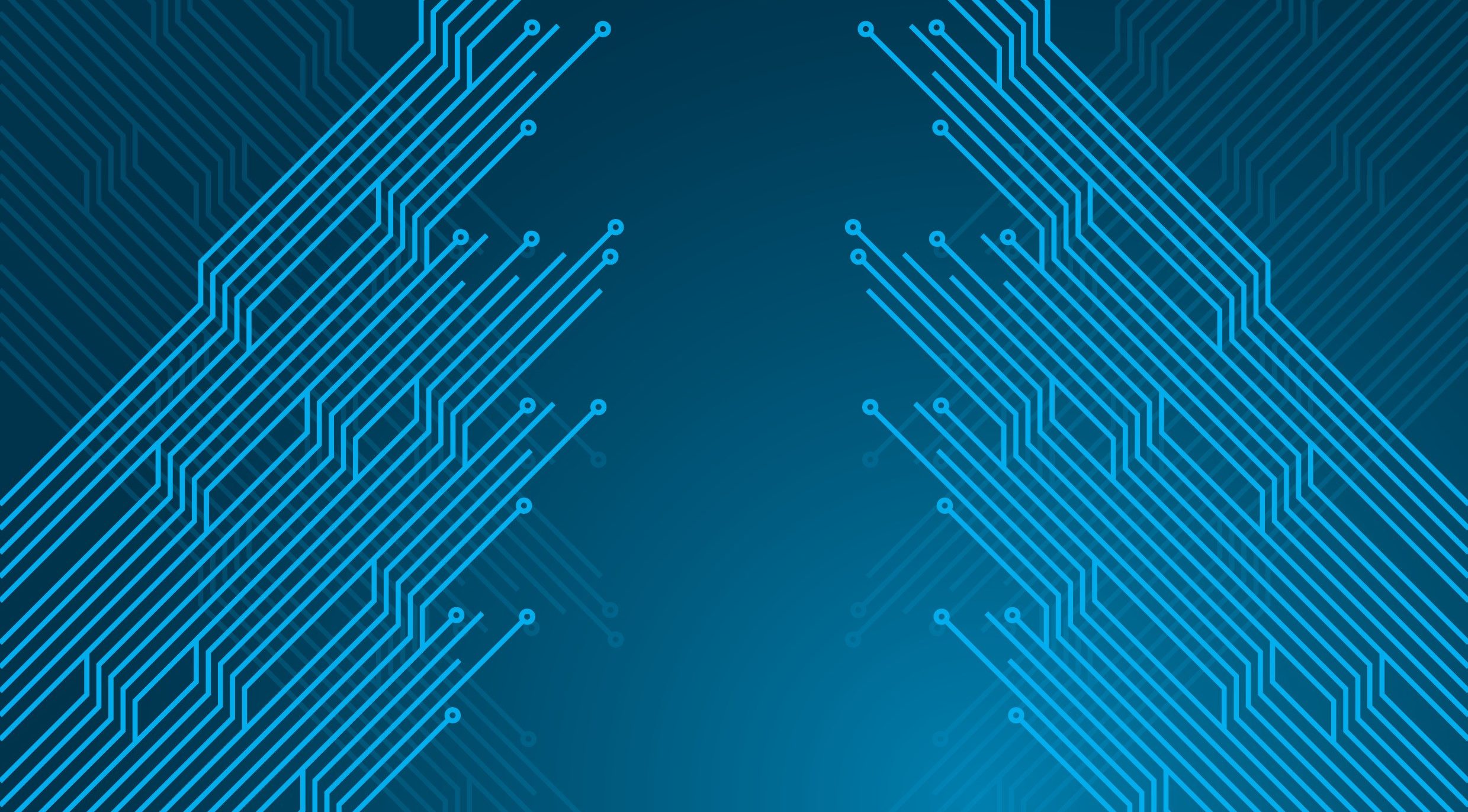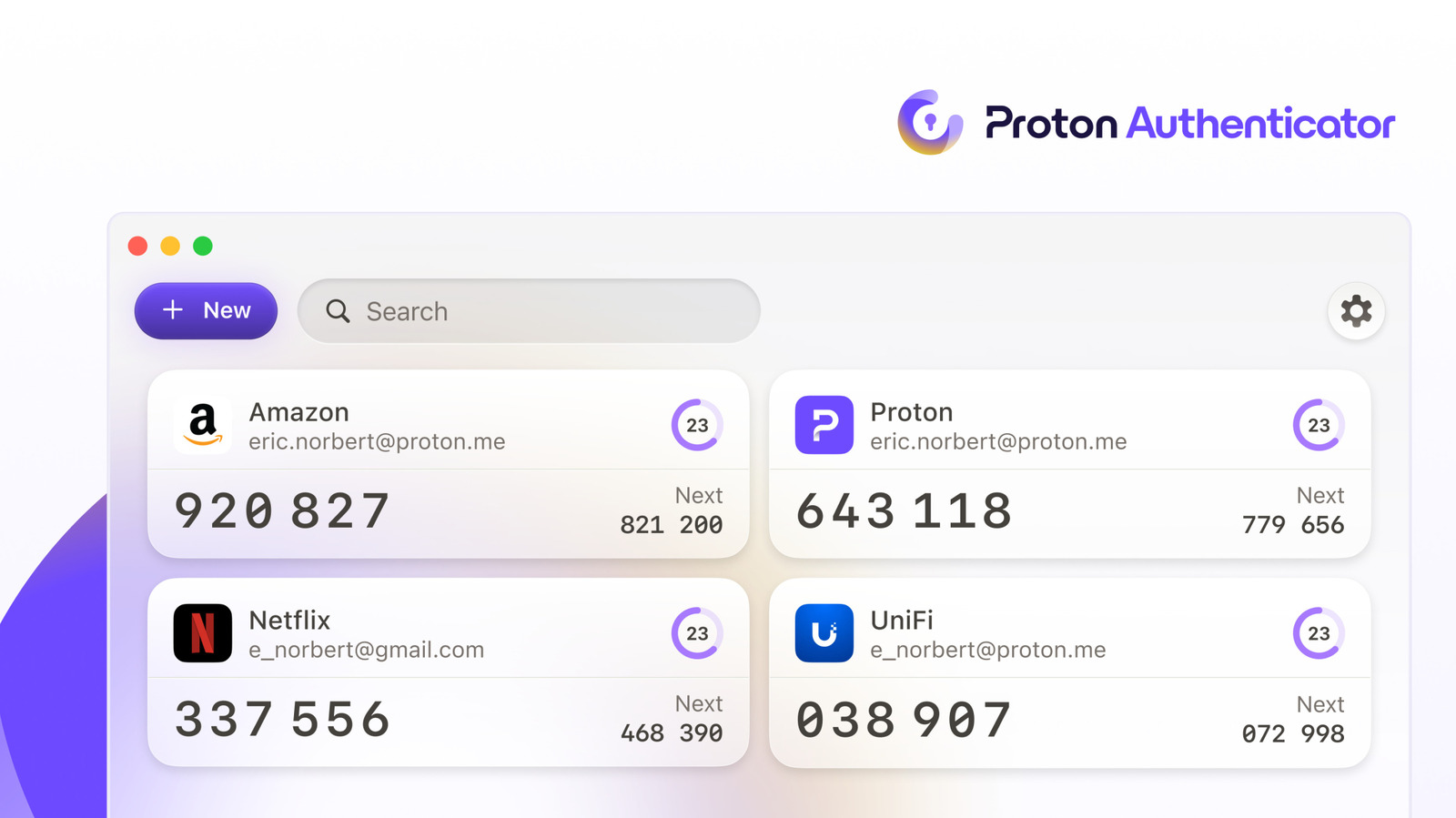Discord isn’t just the best way to get involved in your favorite gaming community and keep in touch with your gaming buddies: It also works extremely well for chatting generally with family, friends, or strangers. In fact, if it were practical, Discord would be my only chatting app.
That said, Discord also has a nasty tendency to overwhelm you with needless notifications. DMs, group chats, and servers you forgot about years ago can pile up over time, and constantly clearing out notifications from them can be quite the chore. You could always go with the nuclear option of deleting your account and starting fresh, but then you would need to spend time adding all your friends back and joining your favorite servers again.
Fortunately, you have better options for reducing notifications. Follow the tips below to take back your time.
1. Leave Old Servers and Group Chats
Imagine when you get really into a new hobby or game. You might join a relevant Discord server to hang out in for a while. Then, you move on. Instead of leaving that server, though, you just stop opening it. Unfortunately, that alone won’t stop notifications from the server.
You should go through your server list and leave all the ones you no longer care about. I suggest doing the same with group chats that you don’t participate in but are still active. However, servers are the bigger offenders when it comes to unnecessary notifications because of Discord’s ping system, so you should focus your attention there first.
(Credit: Discord/PCMag)
As a rule of thumb, I leave any servers I don’t actively use or plan on using. Just be careful about leaving invite-only servers or servers that need to verify your identity before you can access them. Otherwise, if you change your mind, rejoining a server takes only a few seconds.
If you want to be extra diligent, I recommend cleaning out your friends list, too. You probably have a bunch of friends you haven’t spoken with since you stopped playing a certain game a while ago. This makes it easier to see when people you actually know and care about are online.
2. Turn Off Certain Notifications and Mute Servers
Discord’s interface looks simple at a glance, but, in reality, it has countless nested menus that make important settings hard to find, especially those related to notifications. However, once you know where to look, taking control of your notifications is easy.
Get Our Best Stories!

Your Daily Dose of Our Top Tech News
By clicking Sign Me Up, you confirm you are 16+ and agree to our Terms of Use and Privacy Policy.
Thanks for signing up!
Your subscription has been confirmed. Keep an eye on your inbox!
If you want to stay in a server but receive no notifications from it, right-click on the server and select Mute Server. However, muting a server still allows you to get notifications from @everyone mentions. So, below Mute Server, click on Notification Settings and then check the box next to the “Suppress @everyone and @here to fully disable notifications” option. Alternatively, you can choose the specific notifications you get from a server within this same menu. For example, you can turn off all notifications for a server except when somebody pings you directly.

(Credit: Discord/PCMag)
In general, I turn off all notifications from most servers. For servers I want general updates from, I leave @everyone notifications on. For servers that someone might ping me in, I leave @mention notifications on. This way, whether I’m part of a server with a million members or a small friend server with only a few people, I get only the notifications I want.
3. Use Different Settings for Desktop and Mobile
If you’re anything like me, you use Discord’s mobile app for different reasons than the desktop version. On mobile, I want to get a notification if a friend messages me or if somebody pings me in a server. On my desktop PC, I also want notifications about cool in-game events and whether a game’s servers are going down for maintenance (so I can make other plans).
Recommended by Our Editors
You can differentiate between desktop and mobile notifications by toggling Mobile Push Notifications via the Notification Settings menu for each server. If you follow my advice above and allow @everyone notifications on some servers and @mention notifications on others, all you need to do is turn off mobile notifications on your @everyone servers. Muting a server also turns off mobile notifications. If you mute servers to preserve @everyone notifications and turn off everything else, you won’t see the latter notifications on mobile.

(Credit: Discord/PCMag)
From Discord’s Notifications tab in the User Settings section, you can adjust the Push Notification Inactive Timeout option. This controls how long you need to be inactive on the desktop app before Discord starts sending you mobile notifications. I suggest setting this to at least five minutes—versus the default two minutes—which can cut down significantly on duplicate notifications. This way, you need to do more than leave for a quick bathroom break before seeing notifications pop up on your phone instead of on the desktop app.
4. Reapply Settings in New Servers and Chats
After you do all the work of clearing out old servers and customizing settings, make sure you remember to adjust the notification settings of new servers you join. Naturally, this is much easier than tweaking dozens of servers in one go, but if you keep joining new servers without adjusting their settings, notifications will start to pile up again.
Whenever you join a server, ask yourself if you really need to stay in it. If so, change any settings you need to right then and there. If not, don’t forget to actually leave the server once you finish your business there.
About Ruben Circelli
Analyst, Software