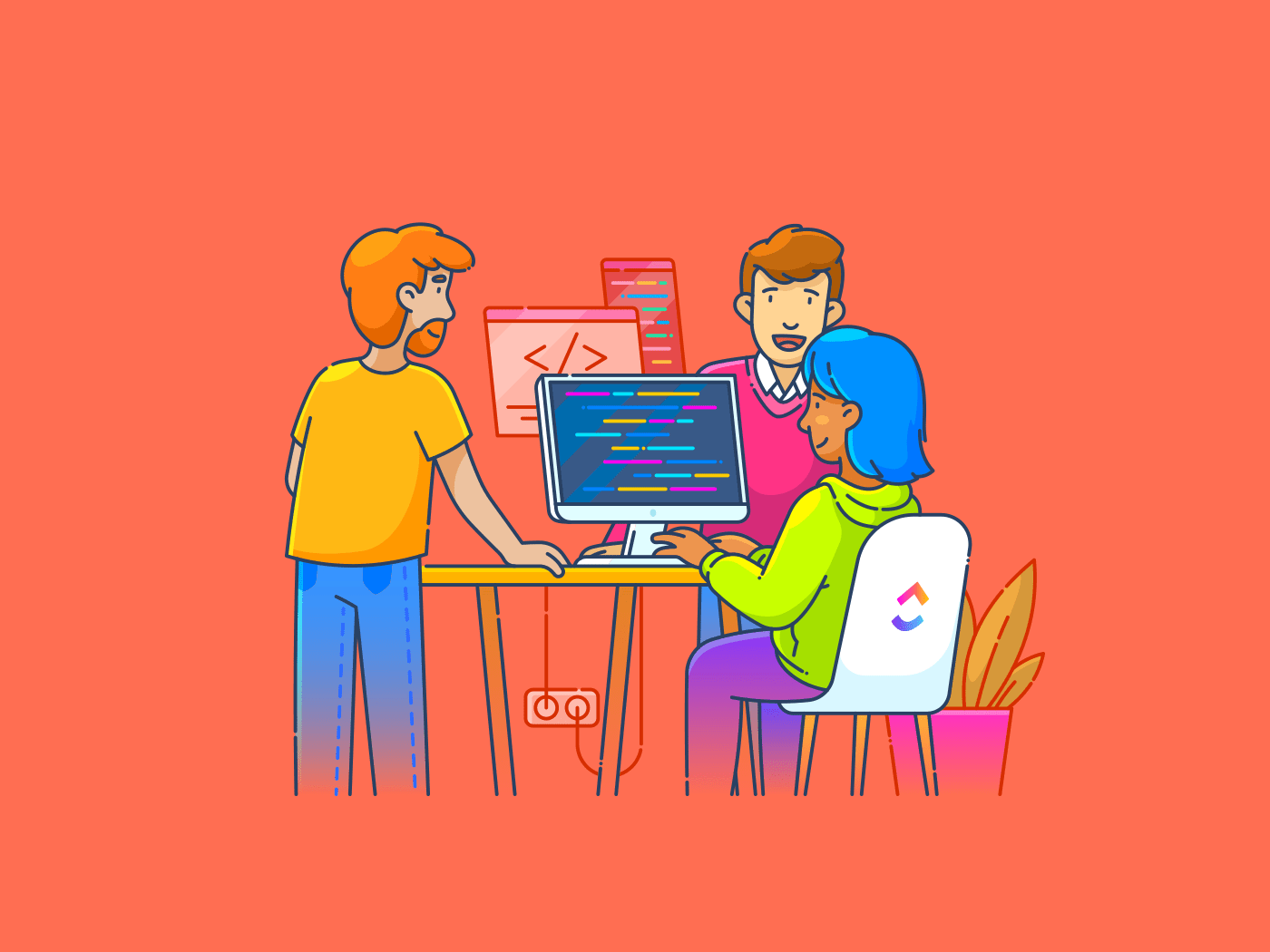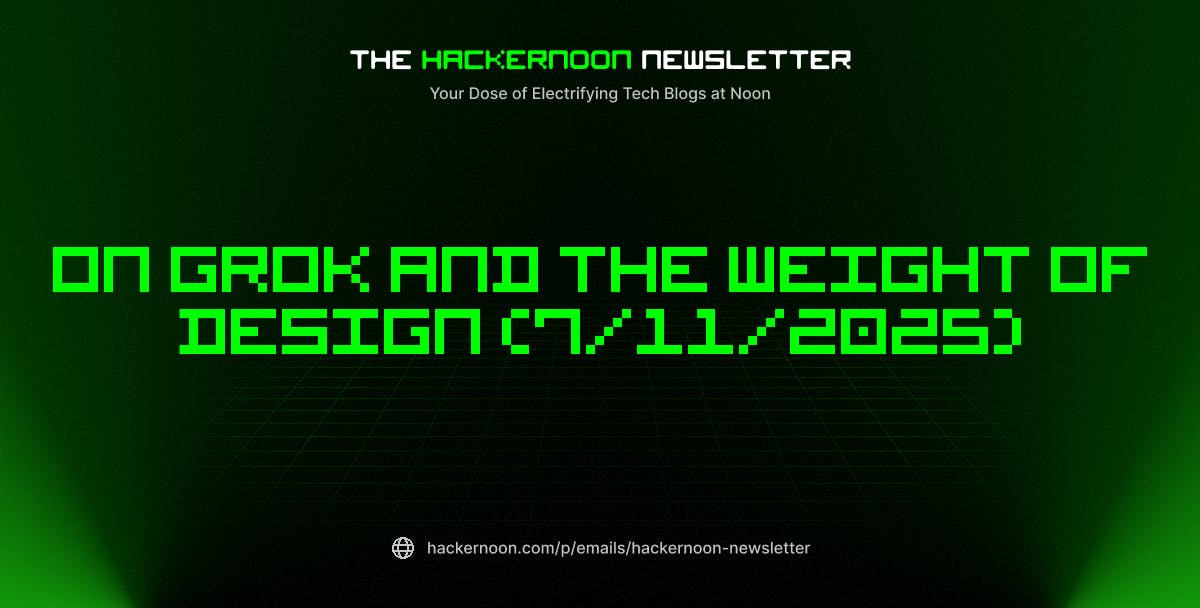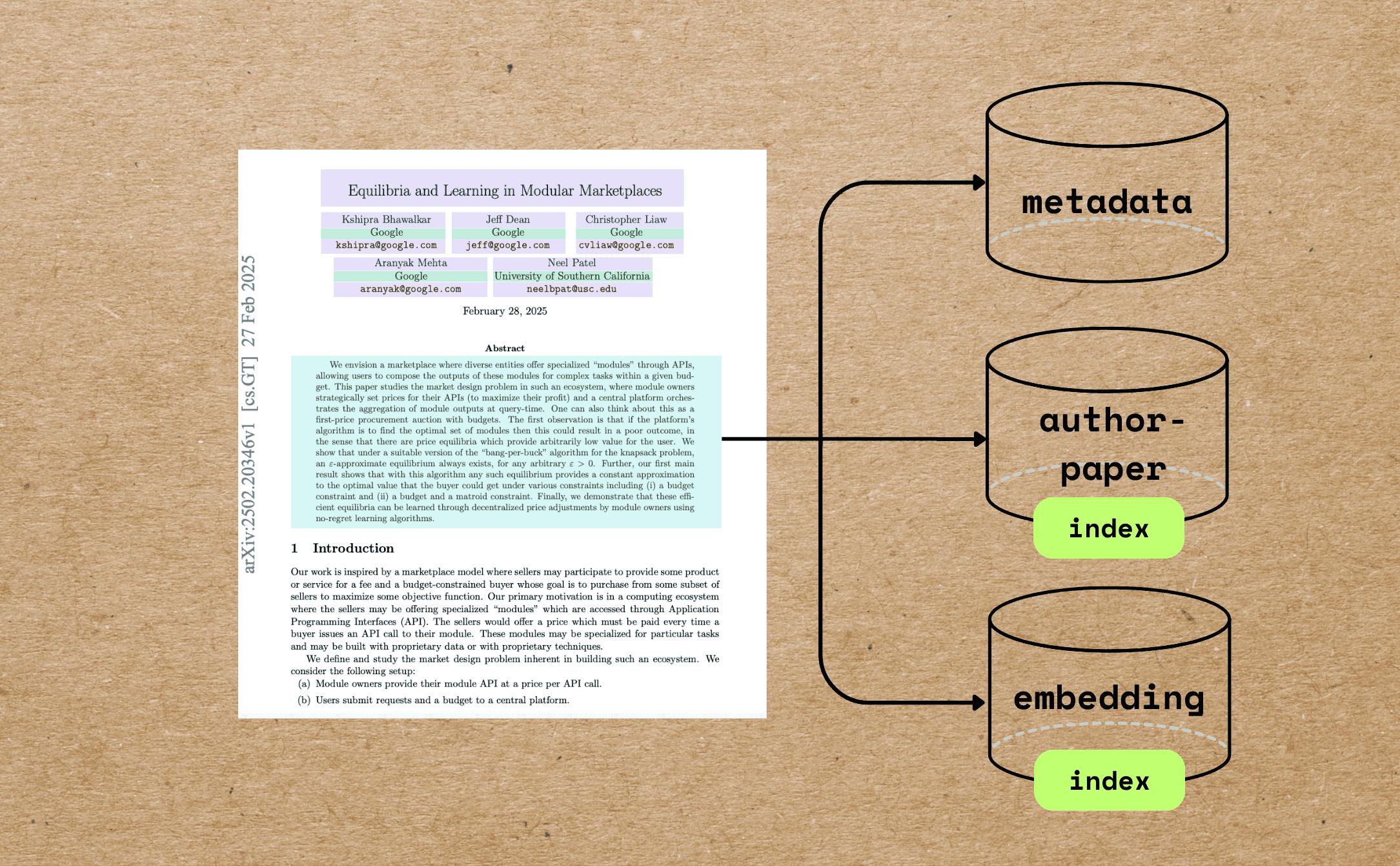Creating fillable forms in Google Docs can simplify data collection and make it easy for respondents to submit information online.
Whether gathering feedback, conducting surveys, or organizing event registrations, a well-designed fillable form streamlines the process and ensures you get the information you need.
Google Docs is a simple and free alternative to popular tools like Microsoft Word or PDF editors for designing a fillable form. While those options might offer more features, Google Docs is easy to use and works well with other Google tools.
In this guide, we’ll walk you through the steps to create a fillable form in Google Docs. We will also share an additional tool to elevate form designing and creation.
How to Create a Fillable Form in Google Docs
⏰ 60-Second Summary
- Google Docs offers a simple and free way to create fillable forms for data collection, surveys, and event registrations. It’s an easy-to-use alternative to more feature-rich tools like Microsoft Word or PDF editors
- Steps to create a fillable form in Google Docs:
- Step 1: Open a new Google Doc and add a title and introductory description
- Step 2: Insert tables to organize information into sections
- Step 3: Customize the table using ‘Table Properties’ for a polished look
- Step 4: Add checklists and dropdown menus for multiple-choice and single-choice questions
- Step 5: Import PDFs into Google Docs to create editable fillable forms
- As a flip side to its simplicity, Google Docs lacks advanced survey design features and branding capabilities. It only supports basic multiple-choice and text-entry questions.
- is a more powerful alternative that offers an intuitive drag-and-drop editor for creating forms. You can use it to apply themes, logos, and conditional logic for dynamic forms.
- lets you capture diverse responses with fields like phone, email, and dropdowns. Automatically create and assign tasks based on form responses
- While Google Docs provides basic form functionalities, offers a comprehensive solution with advanced features for creating, managing, and analyzing forms
How to Create a Fillable Form in Google Docs
Fillable forms created on Google Docs are great for vanilla PDF forms. You can build one from scratch, convert it from a PDF or into a PDF format, or use an add-on. Many users find it easier to use than Google Forms to create a survey or quiz.
⭐ Featured Template
Creating fillable forms in Google Docs can be tricky. Try ’s free Form Template—easy to customize, share, and collect responses! 🚀
Creating a fresh, fillable form in Google Docs is straightforward. It has four simple steps.
Step 1: Open a new Google Doc
The first step to creating a fillable form is to open a new Google Doc. If you’re already familiar with the process, you can go to an existing Google document.
For those unfamiliar with the process, here’s what you need to do:
- Visit doc.google.com. On your first visit, it’ll open the template gallery
- Select ‘Blank’ to open an empty ‘Untitled document’
- Edit the ‘Untitled Document’ and add a title that represents why you created it. Click inside the blank document to add a heading and an introductory description so anyone visiting it gets a gist of the content
Step 2: Add tables to the Google Doc
The next step is to add tables to your document. Tables are versatile and keep everything divided into neat sections. To add a table:
- Go to the ‘Insert’ tab in the Google Doc toolbar and hover over ‘Table‘
- Select the number of rows and columns you need
This will automatically insert a table into your document.
The series of text boxes can capture information such as first name, last name, email address, etc. A single text box can capture sizeable paragraphs of information such as extensive descriptions.
💡 Pro Tip: Divide the fillable form into bite-sized sections and have a small table for each section.
Step 3: Edit the table to create a fillable form
- Select ‘Format’ in the Google Doc toolbar, and then hover over ‘Table’
- Select ‘Table Properties’ at the bottom of the drop-down list to open an exhaustive set of options to customize your table. You can customize the cell background, the color, the thickness of the cell/table borders, and more
Here, you’ll find the ‘Table Properties’ that you can tweak to create a beautiful-looking fillable form.
You can also customize a table’s properties to design the fillable form and the fillable PDFs in Google Docs to your style.
Now, let’s understand how to add checklists and dropdown menus.
Step 4: Add checklists and dropdown menus to form
Surveyors use checklists to help form recipients select multiple options. Suppose you’re conducting user research for a coffee brand. You want your recipients to pick their go-to coffee brands, so you can add Starbucks, Folgers, Lavazza, etc.
Go to the checklist button as shown in the image below. Select it to create your desired set of options for your questions.
After selecting the checklist and adding your choices, it’ll look something like this.
The dropdown list is just the opposite of a checklist. It allows users to select only one option from multiple choices. That works better with dichotomous questions like Yes/No, Coffee/Tea, etc.
Here’s how you can do it for your fillable form:
- Select ‘Insert’ and then drop down to open ‘Document Dropdown’ containing preexisting dropdown list templates
- Select ‘New Dropdown’ to open ‘Dropdown Options’ to create a new list
You can create a new template, add options, save it to the list of templates, and insert it into the document.
Now, you can assemble a fillable PDF of your own.
Another feature of Google Docs is that it allows you to create fillable documents and forms by importing PDFs. Let’s see how to do that.
Step 5: Import PDFs to create a fillable form
If you’re tasked with creating fillable PDFs and forms, it’s easy if you have access to Google Drive and Docs.
Here’s how to do it:
- Visit ‘drive.google.com’, select ‘New’, and then click ‘File Upload’
- Select the path to your PDF file
- Click ‘Open’ to upload the PDF
- Once the upload is complete, select it to open the PDF
- Then, select the ‘Open with Google Docs’ option at the top of the window to open the PDF in an editable format
- After that, follow the steps mentioned earlier to create a fillable form using a table to transform the PDF into a fillable form ready for the survey
Limitations of Creating Forms in Google Docs
Creating fillable forms for surveys with Google Docs can be tricky. Here are five reasons why the standard Google form falls short for some uses:
Limited survey design options
Google Docs lacks advanced survey design features found in dedicated tools.
Other platforms offer customizable templates, themes, and branding options that can give your surveys a professional and polished look, a feature that Google Docs’ basic formatting restricts.
Imagine you wish to create a retail industry survey that adheres to all your branding guidelines. The survey should have your colors and your company logo. The survey must also use watermarked retail store item designs representing the retail industry to make it more relatable. With Google forms, you can’t achieve this.
By using proprietary survey tools, you can effortlessly select a theme, choose brand colors, and upload your logo to achieve the desired look and feel of the survey.
Limited question types
Unlike Google Docs, which only allows for simple multiple-choice and text-entry questions, specialized survey tools like SurveyMonkey, Typeform, and offer a wide range of question types, such as rating scales, matrix questions, and conditional logic.
Suppose you want to conduct an employee survey on whether your employees own pets and whether you should offer pet care. Creating a complex study with conditional logic on Google Docs can be challenging.
However, with specialized survey tools like , this process is straightforward and intuitive, allowing you to create tailored surveys for different research needs easily.
Lack of analytical tools fails to provide deeper insights
Google Docs does not offer analytical tools for survey responses, such as summary tables and charts. You have to analyze the data collected separately manually. , you can copy the analysis to Google Docs to present the inferences.
Unlike other tools, Google Docs also does not provide real-time data visualization, cross-tabulation, sentiment analysis, and custom reporting. These features are essential for gaining deeper insights and making data-driven decisions.
For example, imagine you’ve surveyed 100 people on their choice of beverage and the reason for their choices. If you do it on Google Docs, you must make 100 copies of the survey, validate and copy the data to a data processing system like Excel or Google Sheets, and analyze it manually.
However, in proprietary tools like , data is transferred seamlessly to a table and analyzed automatically based on the question type. The data analysis can then be presented in real time to stakeholders, enabling you to make data-driven decisions.
Limited collaboration features
Google Docs’s collaboration functionality on surveys is primarily document-centric, lacking robust collaborative features specific to survey creation and analysis.
Other tools offer features like team collaboration in real-time, role-based permissions, comment threads on individual responses, and team dashboards, enhancing teamwork and efficiency in survey projects.
Suppose you’re conducting a user research survey for a new model of washing machine. Multiple teams will want answers to their specific questions. The product team will need information on the washing machine’s functioning and the sales team will need information on the overall sales experience and pricing. And you can’t work on one section after another. Every team must work on it simultaneously without interfering with other survey sections. Here’s where form creation on Google Docs fails.
Limited integration capabilities
Unlike Google Docs, which has limited integration capabilities, specialized survey tools seamlessly integrate with various platforms such as CRM systems, email marketing tools, and analytics software. This seamless integration enhances automation, data syncing, and overall workflow efficiency, making you more productive and effective.
For example, you might want to survey the experience of customers who have been with you for over a year and have a yearly turnover of more than $100,000. If you have access to a CRM, you can access this information. Once you create your fillable forms on your survey tool, you can call the data from the CRM and send it to customers with a click.
Using for Creating and Managing Fillable Forms
As discussed earlier, creating fillable forms in Google Docs has several limitations. , an all-in-one project management tool, is the best Google Forms alternative out there.
Consider your ‘everything work’ app, which prioritizes project management and enables close collaborations and access control features to create fillable forms and manage form fields. ’s feature-rich ‘Form view’ for creating surveys sets it apart from other survey tools with limited features.


Form Builder gathers all the data from fillable form fields and responses and converts it into a task. It can also display the data on a graph, unlike Google Docs, where you have to transfer all the details entered into the fillable document or forms into a spreadsheet before visualizing it in a graph or chart.
Here are some exceptional Forms features:
- Create forms using an intuitive drag-and-drop editor, making the process quick and precise
- Embed Forms directly into your landing page to increase the number of entries
- Apply various themes and avatar images to your forms to showcase your brand personality
- Use conditional logic to create dynamic forms tailored to different use cases, saving you and the respondents time
- Streamline your data collection process for efficient lead generation
- Instantly assign form entries to team members, ensuring quick follow-up and task management
There’s more to than meets the eye, so let’s explore its features in detail and learn how to create fillable forms in Forms.
Form Builder features
Here are just some of the features that users employ every day:
’s intuitive Form view
You can build professional-looking, neat, fillable forms to collect any information you need for the survey. You can also assign tasks to take proactive action after form completion.
The conditional logic allows building intelligent forms to support different templates for as many use cases as needed.


Here’s a list of things you can do in the Form view:
- Assign a person from the team to assist with each submission
- Send custom messages to everyone who completes the submission
- Add a custom Logo to the top of the fillable form
- Assign themes to match your brand
- Color the buttons to grab attention
Watch this quick tutorial to get a better idea of creating custom forms in .
Wide range of custom fields
Custom Fields add variety to and help create the correct responses to questions in the survey. Here are the most used custom fields:
- Phone
- Website
- Location
- Dropdown
- Text
- Long text
- Date
- Ratings
These fields help capture the right kind of response and make it easy for responders to answer.


You can hide specific fields like names and email addresses. For instance, if you’re collecting customer feedback, you’re not required to show the customer’s name and email address, which you can prefill in the survey and keep hidden.
Create and assign tasks for better collaboration
can automatically create tasks for other users as it receives responses. You can assign these tasks to one person or multiple assignees at a time or to other users in a specific group. You can filter and sort your tasks by assignees in the List, Board, and Calendar view.
Task descriptions can also include the form information so that you can find tasks quickly and work on similar requests.
📮 Insight: 92% of knowledge workers risk losing important decisions scattered across chat, email, and spreadsheets. Without a unified system for capturing and tracking decisions, critical business insights get lost in the digital noise.
With ’s Task Management capabilities, you never have to worry about this. Create tasks from chat, task comments, docs, and emails with a single click!
Task templates for everything
Spending your time doing repetitive tasks is never ideal. lets you templatize anything that you need to use repeatedly.
For example, getting customer feedback is a repeated task. So, ’s Feedback Form Template allows you to customize and use it repeatedly.
Here’s what task templates can do for you:
- Track customer feedback with ’s custom statuses like ‘Complete’ and ‘To Do’
- Use seven Custom Fields—Service Provider, Date of Purchase, Customer Tier, Overall Rating, Suggestions for Improvement—to capture detailed feedback attributes
- For easy organization, access data through six custom views—Overall Recommendation List View, Start Here List View, Feedback Table View, Provider Rating Table View, Overall Recommendation Board View, and Feedback Board View
- Enhance feedback management with features like time tracking, tags, and dependency warnings
Share anywhere
You can share the forms you created by clicking the copy icon. Then, copy the link to the clipboard and share it on social media, personal messaging, and anywhere else you can think of.


How to create fillable forms with
In just four steps, you can set up your feedback form, experience survey, or discovery question survey on . Here’s how:
- Step 1: Open any Space, Folder, or List where you want to create your form
- Step 2: Click the + button in the top bar to add a new View, then choose Form
- Step 3: Enter a name and description for your form in the relevant fields
- Step 4: Drag any form field from the left panel to add it to your form
Now, you’re ready to collect data for your survey. Share the form with your audience by sharing the direct link or embedding it to the landing page through the code.
Intelligent Dashboards to analyze data
Dashboard is another super intuitive feature and is easy to set up.


Additionally, you can create your dashboard from scratch or choose one from Dashboard templates.
- Add the space containing the survey as a data source.
- Select ‘Add Card’ to present the task data in the statistical chart of your choice.
- Add as many cards as you want and then download the dashboard as a PDF, which will act as your survey report.
Versatile Docs powered by AI
Throughout this journey, we learned about creating forms, sharing them, and analyzing the survey results through ’s arsenal.
Before drafting a business survey, there is also an ideation stage. In this stage, multiple teams come together to decide on the survey’s hypotheses and relevant questions. This is where Docs can be super helpful.
Docs is an incredible tool that enables you, the research expert, to create, share, and store company or project-related documents with your in-house or virtual team.
You can collaborate with others to make real-time edits to docs, mention people using comments, delegate action items, and transform the text into manageable tasks to keep track of ideas. Share the document securely with your team while keeping the work organized.


With the integration of the all-powerful AI assistant Brain, teams can craft meaningful survey questionnaires quickly tailored to the survey’s intent. Think of it as your personal assistant trained to create copy based on a specific business prompt.
Build Intuitive and Customizable Forms with
While Google Forms offers basic functionalities, it lacks advanced survey design features, offers limited question types, and does not provide integrated analytical tools. Additionally, it has basic collaboration features and restricted integration capabilities compared to specialized survey tools.
Why settle for less when you can use ?
It’s a comprehensive solution for creating and managing forms. Its form builder allows you to drag and drop elements effortlessly, customize forms to match your brand, and share them with your team.
So, what are you waiting for?
Sign up to today and transform your forms!


Everything you need to stay organized and get work done.