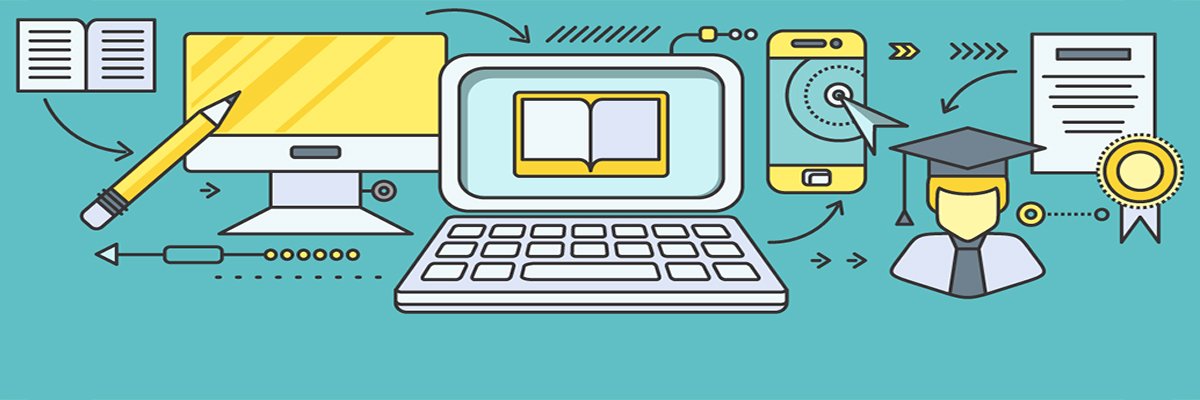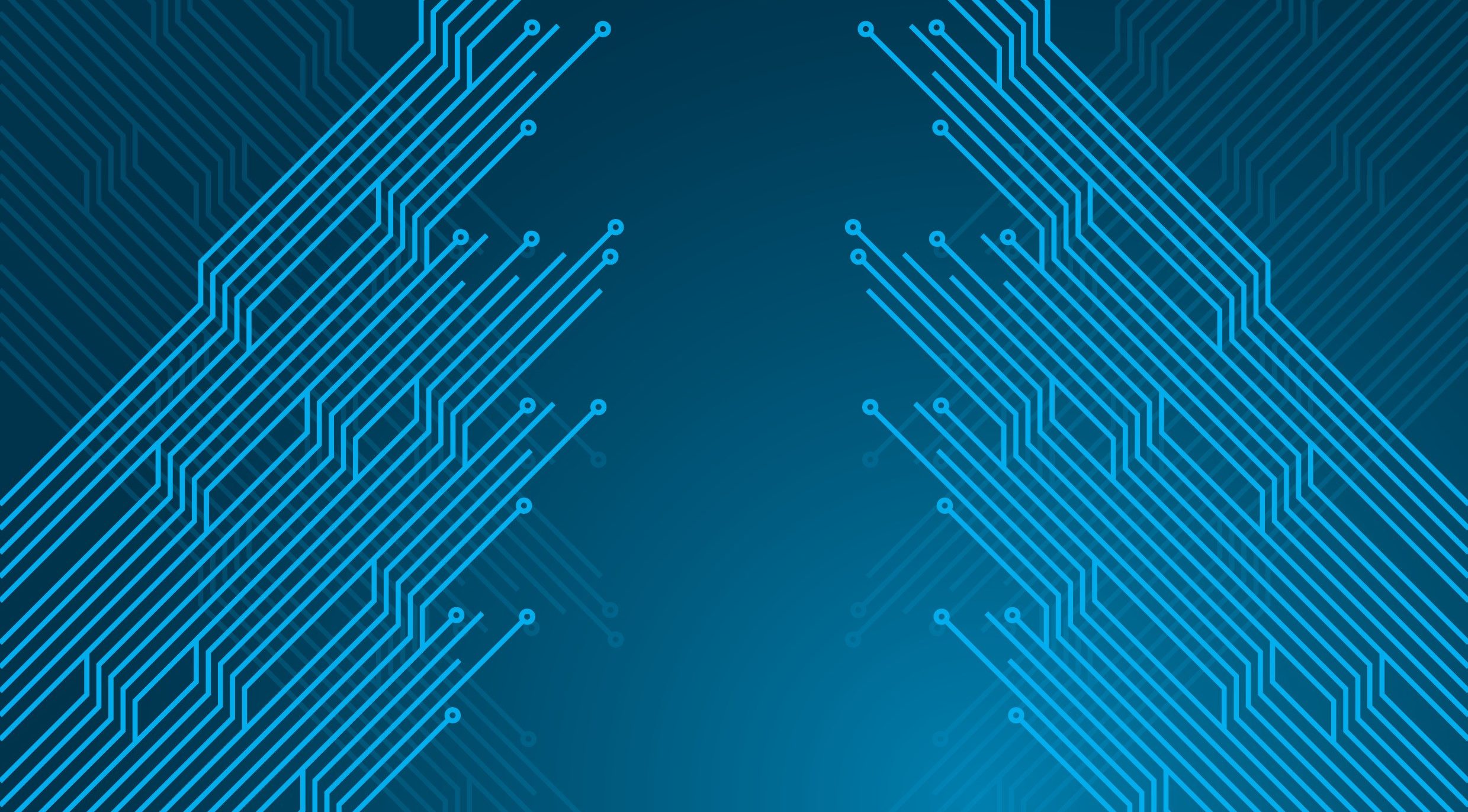Creating a presentation that grabs attention, not just collective yawns, can feel like scaling a mountain.
But here’s something that might wake you up: Research indicates that the average audience attention span during presentations is approximately 10 minutes.
Introducing new elements in your presentation every few minutes gives the audience’s minds something to process, keeping them engaged. But how do you find time for innovation when the presentation is due today?
That’s where Gemini AI comes in. It is a powerful AI tool for presentations, helping you brainstorm ideas and refine slides easily.
Whether updating client presentations or starting fresh, this Google Workspace feature ensures your slides impress—without the last-minute scramble. Let’s get started!
How to Use Gemini in Google Slides for Better Presentations
⏰ 60-Second Summary
Here’s how you can use Gemini AI to enhance Google Slides:
- Access Google Slides Gemini by clicking the button in the top right of your slide deck (requires Google Workspace or AI Premium Plan)
- Use Gemini to quickly create outlines, and summaries, or refine text with specific prompts, such as “Generate a slide on quarterly sales results.”
- Generate custom images and receive design suggestions to enhance the visual appeal and consistency of your slides
- Mention your target audience in prompts for better-tailored content, and use AI-generated visuals for dynamic presentations
- Maximize Gemini’s potential by using it to create concise text, suggest layouts, and insert relevant visuals
- Be mindful of content accuracy, image generation limitations (no human images), and the monthly cost of the Premium Plan
- Want a better alternative? Try to manage presentation tasks, collaborate in real-time, and integrate with Google Slides seamlessly
- Use Whiteboards to brainstorm ideas, design slides visually, and track progress all within one platform
- Brain assists in refining and generating content, creating logical flow, and saving time while ensuring a polished presentation
How to Use Gemini in Google Slides
So, you’re ready to make your slides smarter—but where do you start? Gemini AI isn’t just a flashy add-on to your presentation tool; it’s built to generate content, refine messaging, and enhance visual appeal with minimal effort.
The AI can handle the heavy lifting if you need structured talking points, fresh imagery, or a more polished layout.
Let’s start by walking through the basics: accessing Gemini, using it for content generation, and designing slides that actually hold attention.
🧠Fun Fact: The name “Gemini” is derived from Latin, meaning “twins.” In astronomy, the Gemini constellation is associated with the Greek mythological twins Castor and Pollux, known for their complementary strengths. This duality reflects the AI model’s ability to integrate various functionalities, much like the harmonious relationship between the twins.
Step 1: Access Gemini
- Open a slide deck and locate the Gemini button in the upper right corner to use Gemini in Google Slides
- Be aware that to use Gemini for your presentations, you must subscribe to the AI tool—purchase a Google One AI Premium Plan ($20/month) or Gemini for Google Workspace Plan to get started

- Click on Gemini to enable AI assistance, which will allow you to generate images, refine existing slides, and improve slide content
- If you don’t see the option, ensure you’re using a Google Workspace account with Google Workspace Labs enabled. Now, you’re ready to harness AI for smarter presentations
- You can use Google Workspace add-ons to proofread, check authenticity, avoid plagiarism, and make your slide creation process easier and more engaging than ever
💡Pro Tip: Running out of ideas to make your design look fresh? The AI-generated image slideshow at the bottom of the Gemini sidebar can spark fresh ones for your presentations.
Step 2: Generate Content
With Gemini AI-enabled, you can quickly generate presentation slide content by using specific prompts. Need a structured outline or a summary? Just ask Gemini to draft it.
Try these content techniques out:
- Create new slides by typing prompts like “Generate a slide on quarterly sales results” directly in the Gemini sidebar


- Write and refine text by asking Gemini to “Craft an engaging intro for this slide” or “Make this bullet point more concise
- Summarize the information by pasting longer text and asking Gemini to “Extract key points”
- Visualize data by integrating Gemini with Google Sheets to showcase numbers effectively. With AI refining your ideas, your slides will stay focused and engaging


💡 Quick Hack: Mention your target audience in prompts to help Gemini better understand your needs. For a technical crowd, ask for detailed explanations. For beginners, request simpler language.
Step 3: Design Visual Elements
A strong presentation isn’t just about words—it needs compelling visuals. Gemini in Google Slides allows you to generate images that fit your theme.
Here’s how to do it:
- Generate custom images by describing what you want, like “Create an illustration showing teamwork in a modern office.”


- Ask Gemini to “Suggest a layout for this product comparison slide” to get design suggestions for specific slides.
- Insert AI-generated visuals by clicking Insert or selecting relevant visuals from the suggested options
- Adjust layouts and colors to enhance the visual appeal of your slides
- Ensure consistency by using Google Workspace apps to format text, shapes, and images cohesively
Whether enhancing existing slides, Google Docs, or starting fresh, these AI-powered features help make your presentation visually dynamic.
👀 Did You Know? Before Gemini, Google’s first AI-driven tool for Google Slides was the “Explore” feature, which was launched in 2016. This clever tool uses machine learning to analyze your slides and automatically offer design suggestions, making it easier to create polished presentations.
Limitations of Using Gemini in Google Slides
When engaging your audience during a presentation, Gemini AI for Google Slides may seem like the perfect solution—especially if you’re already deep into Google Workspace.
However, before embracing it, you must know key limitations that could affect your workflow.
1. Content accuracy needs constant checking ❌
While Gemini can quickly generate content for your presentation, you must fact-check everything it creates. The tool sometimes produces plausible-sounding but incorrect information, so you’ll have to review and validate each slide it generates manually. This extra verification step can slow down your overall workflow.
2. Limited image creation options ❌
Do you have a slide that needs to depict images with people in it? You’re out of luck. Gemini currently can’t generate images that include human subjects.
You must rely on other tools or stock photo services for slides requiring people-focused visuals.
3. Monthly costs add up fast ❌
At $20 per user per month, the cost of Gemini can quickly add up, especially for larger teams. For example, a 10-person team would spend $2,400 annually on this tool alone. Small businesses and freelancers may struggle to justify these costs when budgeting.
4. Quality depends on your prompt skills ❌
The quality of Gemini’s output heavily relies on the prompts you provide. If you’re new to AI tools, you might struggle to get the results you want. Writing effective prompts takes practice and experimentation. Poorly written prompts often lead to off-target content and require extensive editing.
5. Access and integration hurdles ❌
Using Gemini with other tools, like Looker Studio, requires a premium subscription, proper viewing permissions, and editor access to your presentations. If any of these conditions are missing, you’ll be blocked from accessing key features, limiting your ability to make the most of the tool.
📮 Insight: A typical knowledge worker has to connect with an average of 6 people to get work done. This means reaching out to 6 core connections on a daily basis to gather essential context, align priorities, and move projects forward.
The struggle is real—constant follow-ups, version confusion, and visibility black holes erode team productivity. Keep your collaborative presentations on Whiteboards and stay up-to-date on who worked on what.
Using AI and Google Slides With
Need a cost-effective way to use AI tools in your presentations? While Google Slides is great for introductory presentations, there’s a platform that offers an AI-powered workspace that helps you create better presentations and manage your entire workflow in one place.
, the everything app for work, combines project management, knowledge management, and chat—all powered by AI that helps you work faster and smarter.
Creating AI-Powered Presentations with Whiteboards


Do you need to create collaborative AI-powered presentations? Traditional presentation software like Google Slides can be restrictive due to its inflexible structure. Switch to Whiteboards to add another dimension to your presentation creation process.
Whether working with an in-house team or remotely presenting to a client, it can be used as a digital brainstorming tool where ideas flow freely.
Whiteboards add another dimension to your presentation creation process. Think of them as your digital brainstorming space where ideas flow freely.
Your board is equipped with an AI image creator, in addition to tools like sticky notes, image addition, shapes, frames, texts, and a loaded template store. Add detailed prompts to it to generate the perfect images for your presentation or brainstorming sessions.
Making the most of Brain for presentations


Brain is more than just an AI tool—it’s a virtual assistant you can turn to for all sorts of writing and research. To spruce up your presentations, ask Brain to write your writer notes to prepare you for your talk.
It can also create slide content for you within seconds—simply prompt Brain with the content you need and let it do the rest.


But wait, there’s more!
Since keeps all your work in one centralized location, Brain can crawl through your work data and pick out statistics and vital information for your presentation.
No more hunting for the percentage of tasks finished in Q1—Brain can find it for you. Combine your Whiteboard with Brain to harness the true power of AI to create images, write content, and collate your data, too!
As a bonus, with Brain, you now have the option to use multiple LLMs, such as ChatGPT, Gemini, and Claude. So, there’s no switching within AI tools either; do it all within .
AI and Google Slides integration


But what if you’re already using Google Slides? That’s no problem; simply upload your work to the platform with ’s free Google Drive integration and embed options.
First, you can set your Google Slides presentation to public and add the link to your project. Collaborate in real time with your team on Slides directly from within —and yes, also be able to use Brain for all your AI needs!
You can also integrate your Google Drive on , making attaching files to tasks and comments easy. You can also get live link previews and work on your Slides from within without switching tabs.
Presentation Template
Ready to start creating your masterpiece on ? Start with the Presentation Template.
Designed on Whiteboards, this template is beginner-friendly and has a lot of scope to doodle or write on. It makes collaborating with your remote team easy while maintaining a clear structure from the beginning to the end.
Here are key features of this template that will help you make that stunning presentation:
- Fully customizable and ready-to-use: Tailor the premade presentation outline to suit your needs and preferences, making it easy to get started quickly
- Organization and clarity: Develop a clear structure from beginning to end, ensuring your presentation flows smoothly and logically
- Task tracking: Keep track of all tasks related to your presentation in one place, streamlining project management and progress
- Time-saving: Save time by prepping materials in advance, eliminating the need for last-minute changes
- Eliminates mistakes: Avoid errors by following a structured template, ensuring your presentation is polished and mistake-free
Supercharge Your Presentations with
The tips on using Gemini in Google Slides are just the beginning. With , you can bring all your work together in one streamlined platform.
No more toggling between tabs or losing track of feedback. integrates Google Workspace, Google Slides, and AI tools like Gemini AI, keeping everything organized.
Whiteboards also lets you brainstorm ideas visually and transform them into slides—all within the same platform. Plus, with Brain, generating and refining content ideas is a breeze.
Ready to improve your presentation skills? Sign up for a free account today and start creating slides that truly shine!


Everything you need to stay organized and get work done.