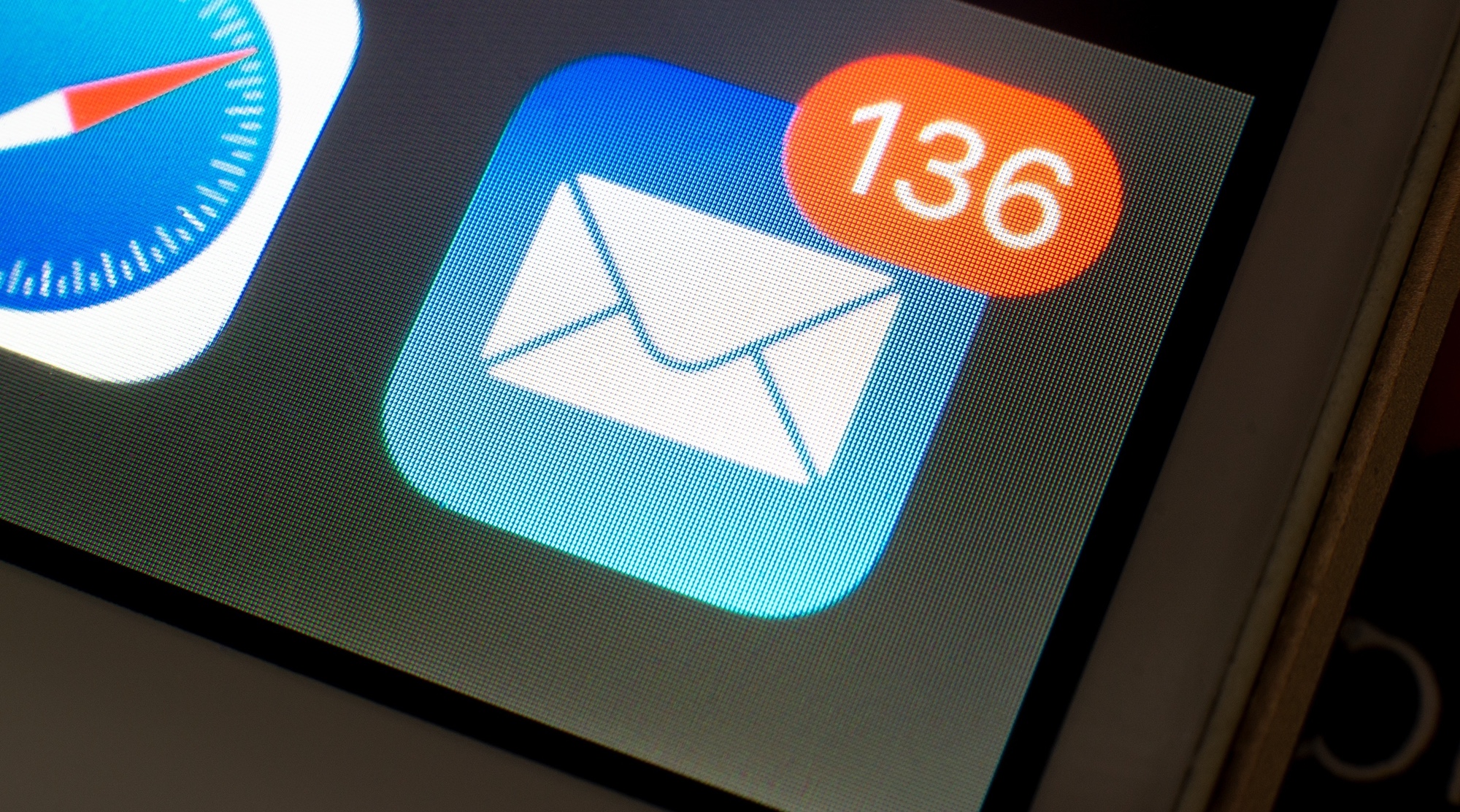With iOS 18, Mail gets a makeover in which your inbox is broken up into different categories. It’s not a universally loved look, so Apple includes the option to change Mail back to a list view. And iOS 18.5 adds even more tools for customizing the look of your inbox to precisely the way you want it.
iOS 18.5, currently available as a beta, isn’t a massive update for Apple’s iPhone software. Instead, Apple is looking to fine-tune things ahead of its iOS 19 sneak preview, which we expect to see at WWDC 2025 in June. The new controls for customizing Mail’s look fit right in that brief of tweaking the software so that everything’s ship-shape.
Specifically, the iOS 18.5 version of Mail lets you hide the contact photos of people who’ve sent you messages. You can also make sure that the app no longer groups messages from the same sender, instead displaying each individual email as its own message.
You could tweak both of these controls before iOS 18.5 came along, but only in the Settings app. This update moves the controls into Mail itself, making them easier to access.
Personally, I prefer seeing contact photos in the list of messages in my inbox, as it gives a quick visual cue to let me know who sent a message. That can be helpful when I’m scrolling through my inbox to find an email from a particular sender. But people who prefer a more streamlined inbox may want to make those photos disappear, and now they have that option right at their fingertips.
Turning off the Group by Sender view is a much more vital preference for me. I subscribe to a lot of newsletters, and as I read through them, I prefer to archive them. When Mail groups all those newsletters from the same sender together, it’s more difficult to delete an individual message. So that’s a feature I’m definitely turning off.
Want to know where to find these two controls now that they’re directly available in Mail? Read on to learn how you can hide contact photos and turn off the Group by Sender view in iOS 18.5’s Mail.
1. Go to the More menu
(Image: © Future)
From your inbox, tap the More menu in the upper right corner of the screen. (It’s the icon with three horizontal dots.)
2. Hide contact photos
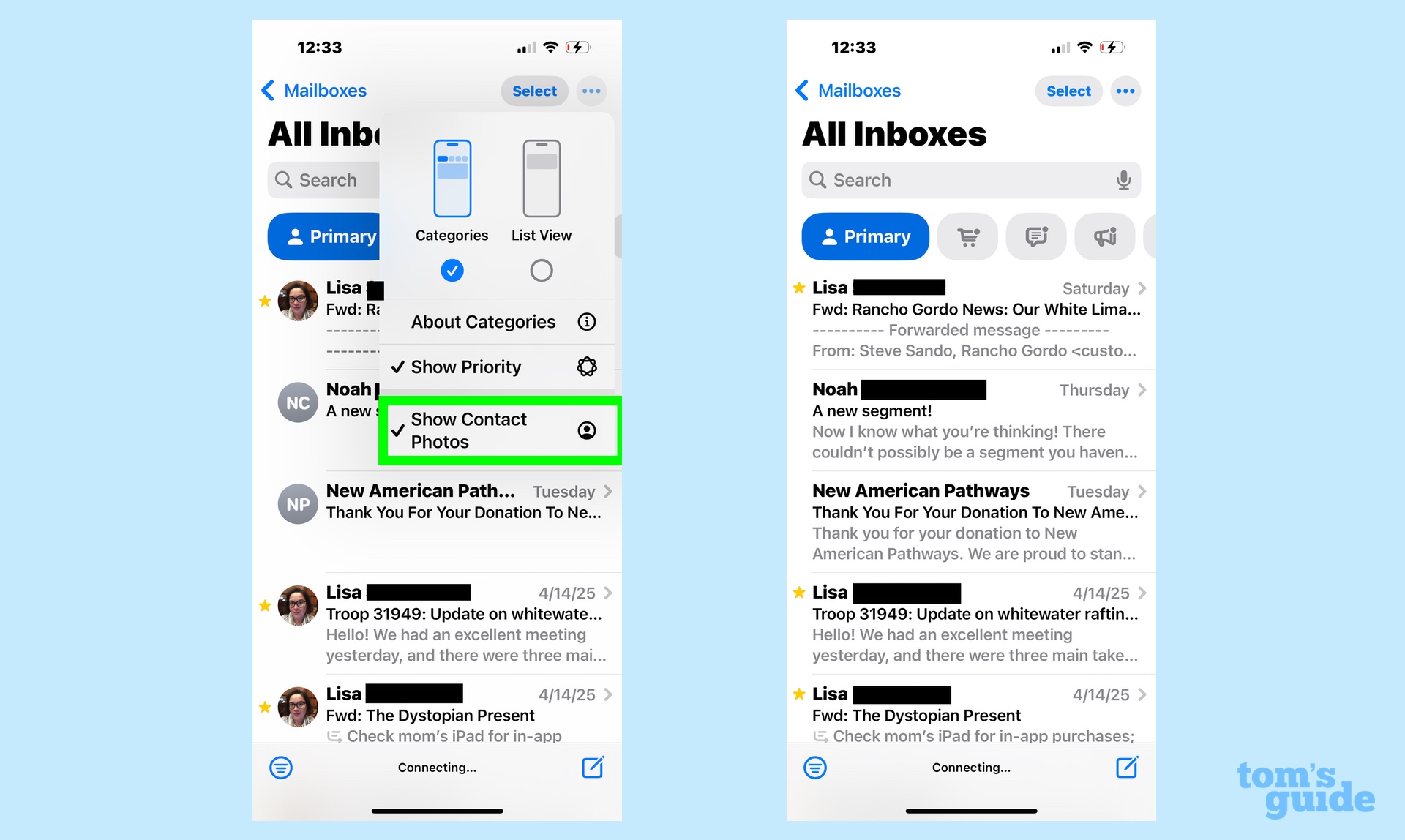
(Image: © Future)
From the pop-up menu that appears, tap Show Contact Photos. If there’s a checkmark by the menu listing, the feature’s enabled. If not, then the feature’s turned off.
Hiding contact photos is available whether you’re using the Categories or List View in Mail. If you use Categories, turning off photos in one inbox will disable the feature in other categories as well.
How to turn off Group by Sender
Unlike the command to hide contacts, the ability to turn off the Group by Sender feature is only available if you’ve opted for the Categories view in Mail. From what I can tell, disabling Group by Sender isn’t an option in the Primary inbox. Instead, I’ve only been able to access the feature in the Transactions, Updates and Promotions inboxes.
1. Go to the More menu
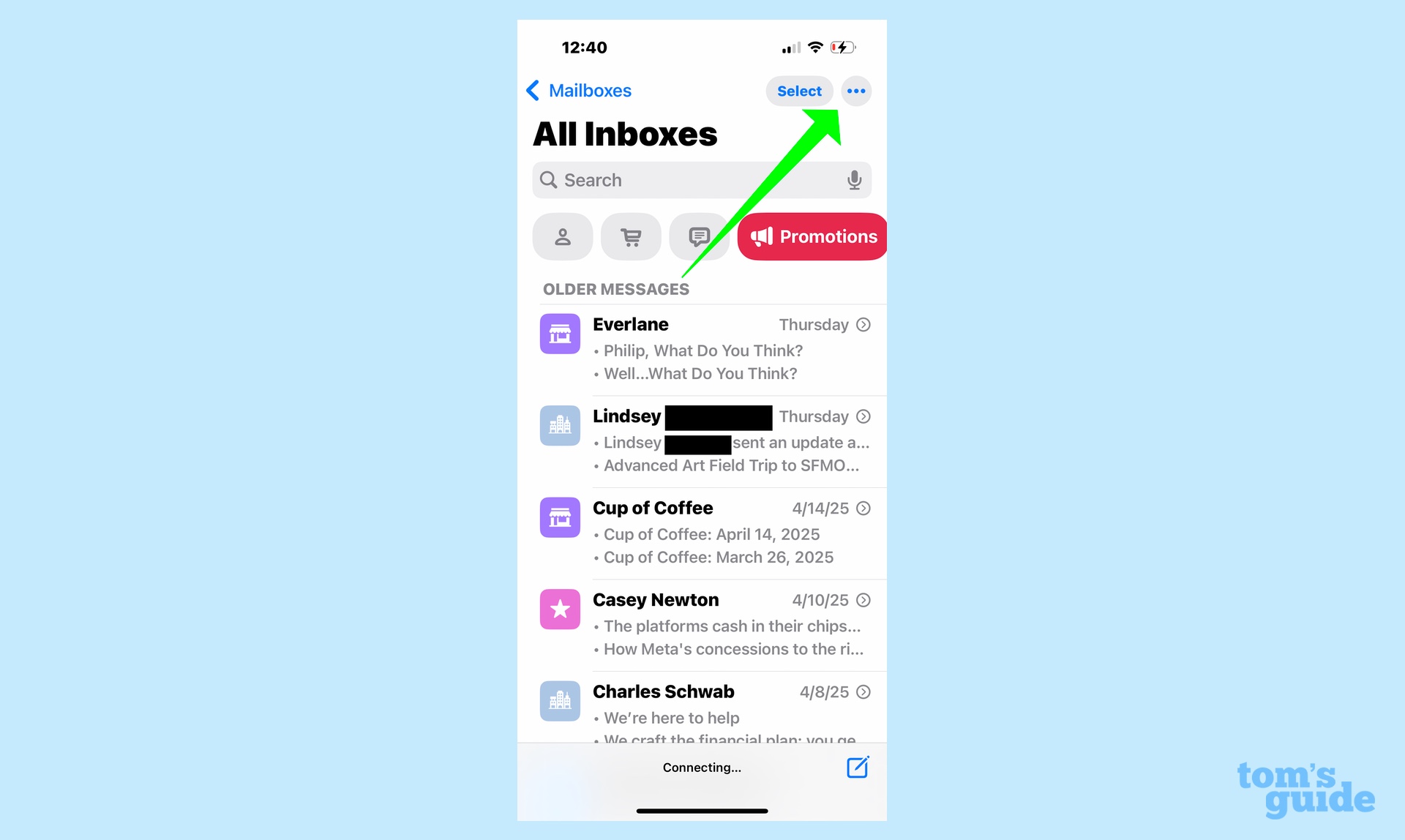
(Image: © Future)
If you’re in the Transactions, Updates or Promotions inbox, select the More menu by tapping the three-dot icon in the upper right corner of the screen.
2. Turn off Group by Sender
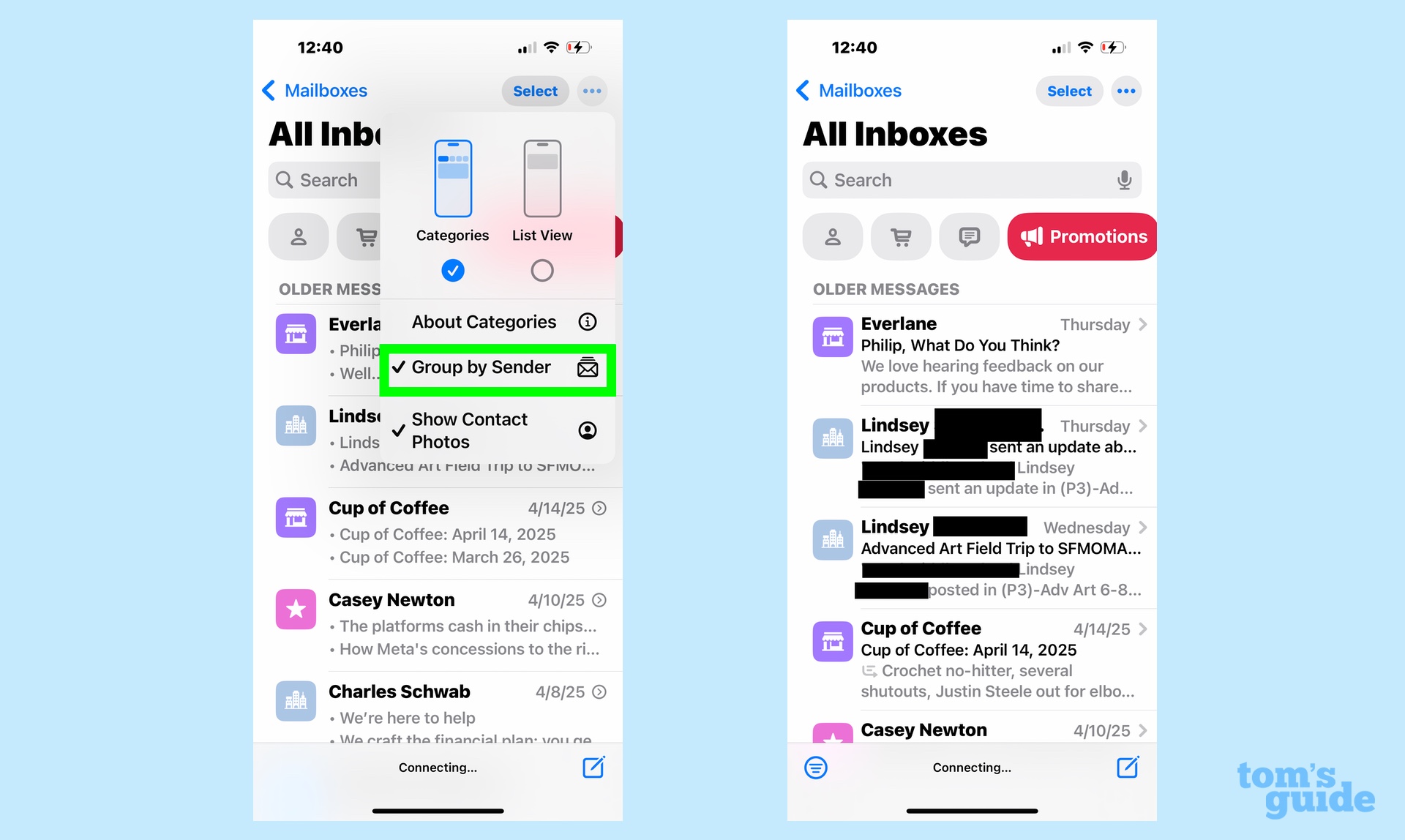
(Image: © Future)
The Group by Sender option appears in the More pop-up menu. Tap Group by Sender to disable it (if there’s a checkmark) or turn it on (if there’s no checkmark).
Turning off Group by Sender only applies to the inbox you’re currently in. You have to set your preference of each inbox.
And that’s all there is to accessing these new controls in the iOS 18.5 version of Mail. We’ve got tips for making use of other iOS 18 changes, including using the smart replies feature in Mail on Apple Intelligence-capable iPhones.
You’ve been able to schedule messages in Mail since iOS 16, but iOS 18 add the ability to schedule texts in the Messages app. We can also show you how to use Text Effects in iOS 18 Messages.